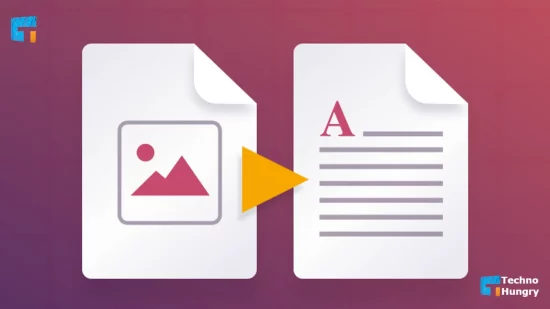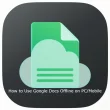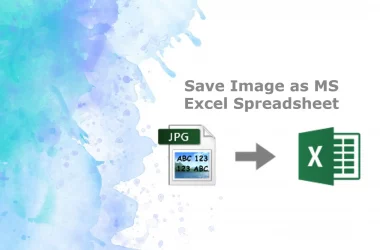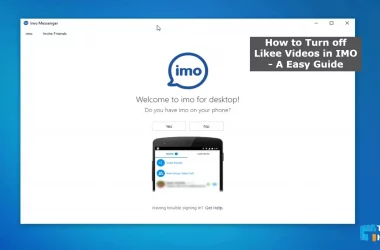Today’s post is about How to copy text from a picture in OneNote & Mobile? Often we need to copy text from pictures. But the way we select and copy text with a cursor from a word file or web page, we cannot pick and copy from an image. The result is to use any other means.
And because we don’t know the way, we have to look at the pictures and type the text. Thus ordering from an image is highly tedious and time-consuming. So, no alternative and shortcut way is needed.
Not surprisingly, there are shortcut ways to separate text from any image, including PDF files. Many times a lot of extensive work can be done very quickly and in general if known. Learn today how to easily separate text from any image.
2 Ways: How to Copy Text from a Picture?
This method of separating any text from an image or a PDF file is called Optical Character Recognition, or OCR for short. Using OCR software, you can easily copy and paste text from a picture anywhere.
There are many such OCR software online, some of which are paid and some free. We will talk about free software, and without discussing all of them, we will talk about using only 1 application.
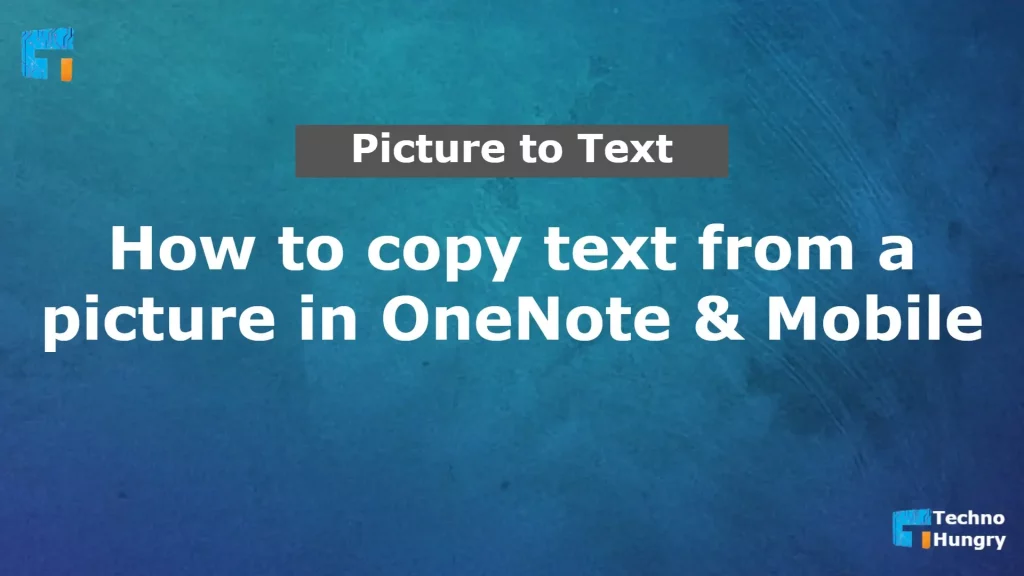
Read More: How to Protect Smartphone from Hacking?
How to Copy Text from a Picture in Microsoft OneNote?
Almost all of you have Microsoft OneNote on your PC because you use Microsoft’s Windows operating system. But you may not know that it supports OCR. You can easily copy images by uploading images to Microsoft OneNote. Let’s know How to Copy Text from a Picture in Microsoft OneNote.
Note: If you do not have Microsoft OneNote on your PC, download it from onenote.com.
Assuming you have it on your PC or not but you have downloaded it now. Now let’s learn step by step How to Copy Text from a Picture in Microsoft OneNote.
Step No 01
Run Microsoft OneNote from your computer. Open Microsoft OneNote the way you run Microsoft Word or Excel or Adobe Photoshop from a program file.
Step No 02
When OneNote is open, see the menu above File, Edit, View, Insert, etc., menu. Click Insert from here. A drop-down window will open. There is an option called Pictures in this window. Hover the cursor over it and see another sub-menu open on the right.
From this sub-menu, click on From Files and select the image you want to copy the text. Then look at the Insert text below this window, click on it.
Your image will now open in Microsoft OneNote. The image may take a while to extract, wait.
Step No 03
Now right click on the image that opens in OneNote. From here, a drop-down will open where there are various options to work on the image. Click on the Copy Text from Picture text at the very top.
Your text has been copied. Now paste it in Microsoft Word or Notepad or wherever you want and see what was written above the picture.
Note that the text will be copied to the exact font. You can even see the font size in the copied text. You can change it to the extent you need.
May You Like: How to Use Voice Typing in Google Docs?
How to Copy Text from a Picture on Mobile?
Using Google Lens
You can use the Google Lens app to copy text from mobile images. Google Lens is safe and easy to use.
- First, install the Google Lens App from the Play Store.
- Open after installing Google Lens apps.
- Then you have to click on the Text icon like the screenshot below.
- Then click the image icon.
- Then you have to select the picture from which you want to copy the text. Then click on Select All.
- Then click on Copy text.
- Then paste the text copied from the image somewhere and see if it works.
Using Text Fairy
- The first thing you need to do is download an app called Text Fairy.
- After downloading, install and open the app. Note that this app will ask for some permissions when you open it.
- As you open the app, you’ll have two options – scan from the gallery. Choose the one you like.
- Now you have to choose the language in which you want to do the scan.
- Now you need to click on the Start Text Recognition button, and the app will start scanning the text.
- After the scan is complete, you will be presented with a simple text. You can copy the text from here.
In addition to this app, you will find many more popular apps that can copy text from pictures. Such as Google Keep, Text Scanner, OCR Text Scanner, Office Lens, Docufy Scanner, TurboScan, etc.
Also Read: How to Use Google Docs Offline?
Now you learned, How to copy text from a picture in OneNote. Let us know in the comments below how you like this simple and easy way to copy text from pictures. And if you have trouble copying text or have difficulty understanding the functionality of Microsoft OneNote, let us know. I will help you.