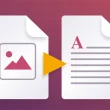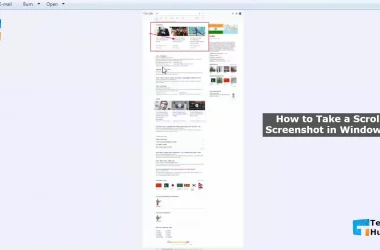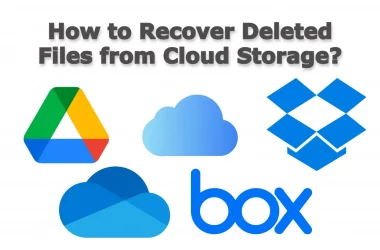Did you know that Google Docs can be used offline? But, How to use Google Docs Offline on PC or Mobile? Um, of course, yes, I know this, why it’s something known as a pre-word processing tool. You can use it offline without the internet. How to use Google Docs Offline? That is what I will tell you today in this tutorial of Google Docs.
You probably already know what Google Docs is and how it works. It’s hard to find anything better than this as a free word processor application. With just one browser, it will allow you to do almost everything from CV updates to article writing. A Google account is your key. Word processing can be done by logging in from any browser on any device through Google Docs.
Google Docs is a web-based application that requires an Internet connection to use. And this is where many people get into trouble with Google Docs. Especially those whose internet connection is not so rich. But you will be happy to know that it can be used on a computer, smartphone, offline Google Docs!
2 Easy Ways – How to use Google Docs Offline on PC or Mobile?
There are many reasons why you need to use Google Docs. However, using this pre-application of Google not only online but also offline is not difficult at all. For this, you just have to do a few small things. That’s what this article is about. Let’s look at How to use Google Docs Offline on PC or Mobile without wasting time.
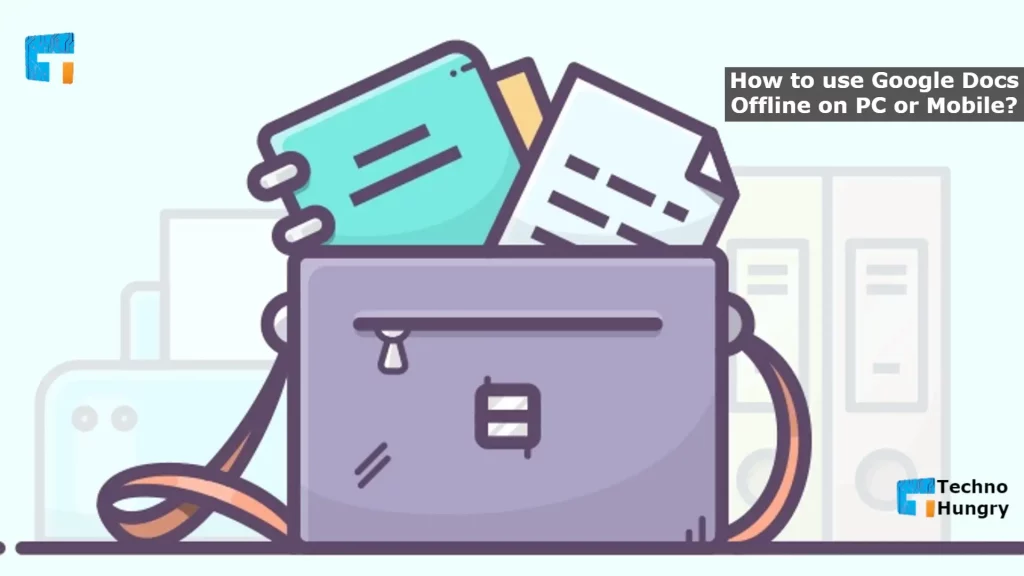
How to Use Google Docs Offline on PC/Computer?
First of all, to make Google Docs usable for offline use, you must instead have an Internet connection on your device.
Step No 01: Install Google Chrome
Yes, the first condition for using Google Docs offline is the Google Chrome browser. Because the extension used to run Google Docs offline is only available for the Google Chrome browser. So if you do not have Google Chrome installed on your computer, go to the official site of Google and install it by clicking on the download button below.
Step No 02: Log in to your Google Account
Chrome is installed, now you sign in to your Google Chrome with your Google Account.
Step No 03: Install the Google Docs offline extension
We’re done signing in to Chrome. Now we need to install the Google Docs offline extension. For that, go to the link below, then click the Add to Chrome button. Then click on Add extension. If you wait a bit, you will see an icon added on the right side of the browser’s address bar. This means that the Google Docs offline extension has been installed.
Step No 04: Turn on offline access
We have finished all the work as pre-preparation. Now I will go directly to Google Docs. Since we’re signed in to Chrome, you don’t have to sign in to Google Docs again.
- Go to Google Docs and click on the menu icon in the top left corner.
- From there, go to Settings, now turn it off if you have offline access here.
You will see a sign next to the document, which means you can edit the document offline.
When you turn off the offline feature in Google Docs, some recent documents are automatically accessed offline. I don’t get the old records. In this case, all you have to do is take the document you want to take offline, click on the three-dot button next to the setter, and click on the button next to the Available Offline text.
Then you will see that the offline sign has come next to that document, which means the paper has offline access.
Also Read: How to Export Google Keep Notes to Google Docs?
How to Use Google Docs offline on a Mobile?
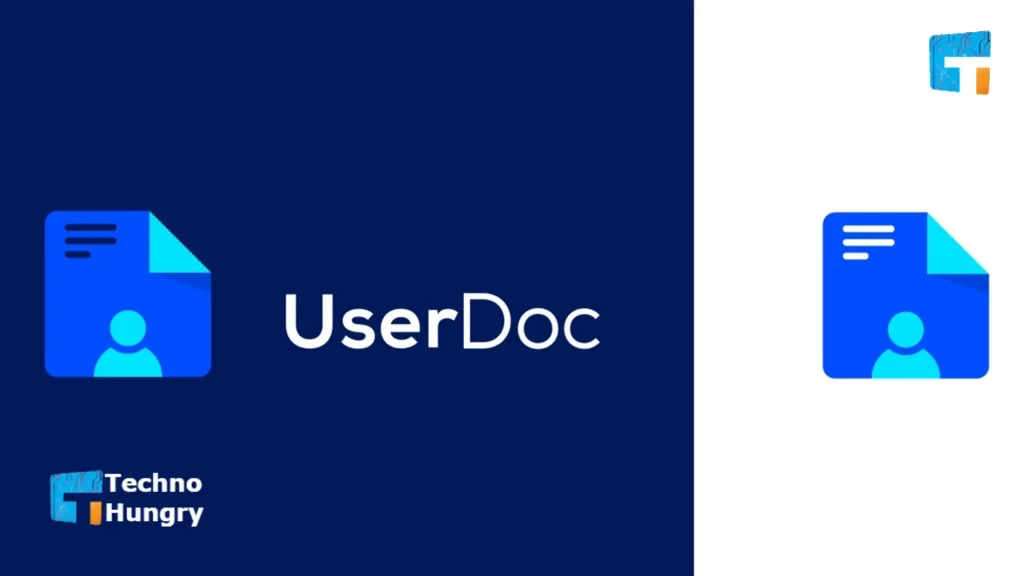
Step No 01: Install the Google Docs app
There is an excellent app for Google Docs on smartphones. You can install the app from here. If you do not have the Google Docs app installed on your phone, install it.
Step No 02: Turn on recent file offline access
Now you can see the settings by swiping from the left side to the right side of the app. Go to Settings and enable the “Make recent file available offline” option. Diameter, then you can now edit your recent documents offline.
Here too, you can take a specific file offline if you want. The procedure is the same. You have to click on the three-dot menu button next to the document. Then click on Make available offline. After going offline, you will see the same sign as the computer at the bottom of the paper.
When you make a good edit offline in Google Docs, it is saved as a cache file in your Chrome browser. The document is synced as soon as you get the online connection, keeping it in your Google Drive. Since the documents are stored as a cache file in the browser while offline, don’t forget to clear the cache data in your browser at this time.
When cleaning the computer with any CCleaner type cleaning software, be careful not to clean Chrome’s cache data. Once you tend the cache data, you will lose all the files you have edited offline, including all the offline files in Google Docs from offline access.
The same goes for the phone. If you change something offline, do not uninstall the app or clear the app data until it syncs online. Because, by doing this, everything you have changed will be deleted.
For You: How to Use Voice Typing in Google Docs?
I hope you understand the basics of How to use Google Docs Offline on PC or Mobile. If you have any questions about How to use Google Docs Offline on PC or Mobile, please submit them in our comment box now.