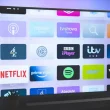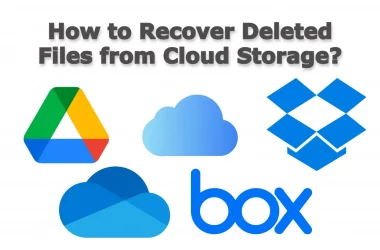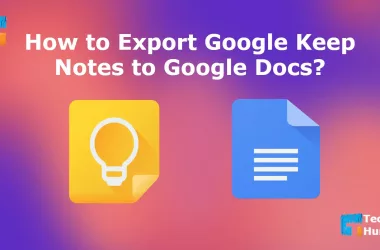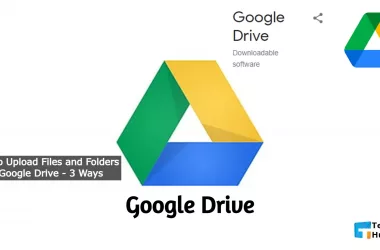Today’s topic is How to Use Google Photos on PC & Phone. The easy availability of smartphones has made it easier to store our memories. Those who have a smartphone in their hand take a photo of that moment whenever they get a good moment. Even if you go to a good place, take a picture of that place.
Some people take hundreds of photos on their smartphones every day. But everyone is more or less worried about saving so many pictures. To alleviate their worries, Google Photos has been brought by Google Limited Liability Company or Google LLC.
Everywhere we go, and wherever we go, we take pictures on our smartphones every day. Even photography is a hobby for many. As a result, many people use good camera smartphones. Whatever the price, they think more about the quality of the camera without worrying about it. Because he has to take a lot of pictures. But where do I put these many pictures? The solution is Google Photos.
What is Google Photos?
Google Photos is a photo-sharing and photo storage service from Google LLC that is open to everyone. Google launched the service in May 2015 and set it apart from their social network Google Plus.
Within the first 5 months of launch, 100 million Google users started using Google Photos. In one year it has crossed 20 crores. And in May 2016, Google Photos users stood at 50 crores. At present, the number of users is about 200 crore.
According to a survey, Google Photos currently stores 102 million images per day from around the world. And the daily image size stands at 13.6 petabytes. Whereas the total internet archive size till 2018 is 40 petabytes.
Advantage of Google Photos
Google Photos is entirely free for any Google user, especially those with a Google or Gmail account. A user can store as many photos as he wants. There is no limit. Also, you can store video files. However, the image will be a maximum of 16 megapixels, and the video will be of a maximum 1080p resolution.
- You can save all the pictures of your device here, which will free up space on your device.
- You can use your photos or videos from any device in any part of the world.
- You can use 15 GB of storage for free to store your photos and videos. (If you use Google Pixel Mobile, you can use Unlimited Storage)
How Google Photos Works?
Google Photos is basically an online tool. And this tool is integrated with Google Cloud Server. So whenever a user uploads a photo to Google Photos, the device sends the picture to the cloud server, saving it.
And an automatic link to the cloud server is created with the user’s account. As a result, the user can manage, edit and share images from his account. If you want, you can edit or resize using the online photo editing tool before storing.
Google Photos automatically analyzes photos and identifies subjects and a variety of visual features. And it helps a user to search for any specific picture from the thousands of images he has uploaded.
In addition to the name of the image, the user can search with 3 more categories. Categories are people, space, and objects. Furthermore, artificial intelligence has been added to Google Photos. And from this AI photo, people can recognize the look and also remember the location.
Artificial intelligence added to Google Photos can divide photos into various categories, including humans, animals, birds, buildings, and food. In addition, it can create photo albums by category. All this is done to give maximum benefit to the user.
As a result, a user can access photos from his devices (smartphone, computer, tablet). Can edit and organize as desired. There is also a security service, so the user’s picture or video is entirely safe.
About Google Photos Storage
Google Photos has two types of storage facilities. One is high quality, and the other is original quality. High-quality Unlimited Storage facility where you upload photos or videos of the resolution. Google will resize the images to 16 megapixels and resize the videos to 1080P. And in case of original quality, your picture or video will remain as it was.
That is, no matter what size you upload, the size and resolution will remain the same. However, in this case, there is a storage limit for you. You can only use the amount of storage available in your Google account. When you run out of storage, you need to purchase additional storage.
So, it is better to leave the matter of size and resolution to Google. That is, it is better to use the first storage facility or high-quality. Then, there is no problem where Google Photos will be resized or reduced to their own. Moreover, 16 megapixels is enough for photos, but 1080P is enough for videos. Another thing is that even if Google reduces or resizes, the quality of your video or photo will not be less. Due to this, this option has been named High-Quality.
Why Should you Use Google Photos?
No matter how much space you have on your computer or smartphone, you will run into a storage crisis one day or another. Because in your long life you will take countless pictures and capture videos. And the size of these will not be able to hold your computer or smartphone. Therefore, you must use Google Photos to avoid the space crisis of mobile or computer.
Can you ever guarantee that your computer or smartphone will not be damaged? Specifically, will the computer’s hard drive ever be destroyed? No, you can’t guarantee that. But Google assures you that you will never lose your memory even if your phone or computer is destroyed. With just the Google Account that stores your photos and videos. You can get all your pictures and videos back from any part of the world, from any device. Also, as long as you have access to that account.
Just think how many pictures you have taken so far! Can you even remember how many places you went to and how many people you took pictures with? If you want to organize all the images you take according to date, location, program, it will take you a few days. And Google Photos can do the job right away.
Google Photos lets you transfer your stored photos to Google Drive if you want. Plus, you can share photos with any of your friends or relatives at any time. For example, suppose you have a family celebration where some of your family members could not attend because they are in America. But they want to see how the show went, how much fun you had.
What to do? Keep sending them pictures one by one? Email video? How much time do you think it will take? Without doing so, simply share the link to Google Photos. From there, they can view all the pictures and videos at once. Not great!
2 Easy Ways – How to Use Google Photos on PC & Phone
There are some differences between the use of computers and mobile phones. So let’s know one by one How to Use Google Photos.
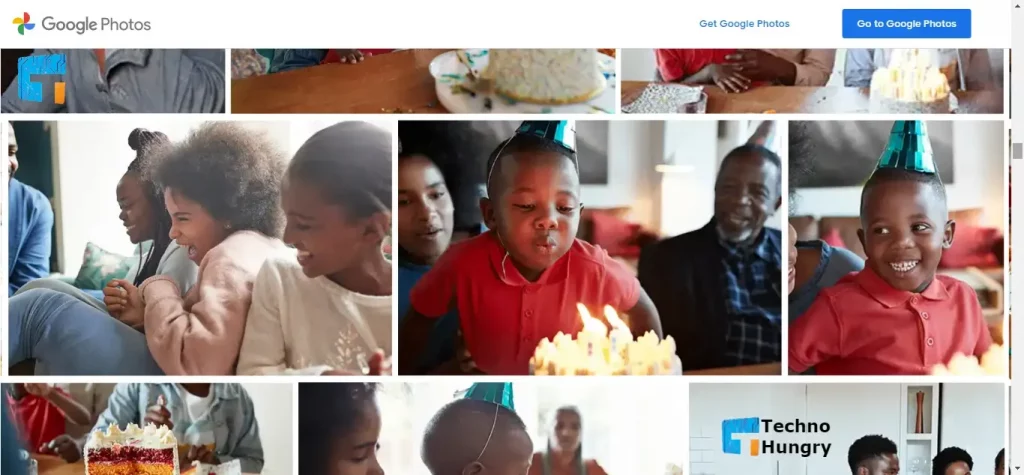
3 Steps: How to Use Google Photos on PC?
First, download the Google Photos app to your computer.
Step No 01
Clicking on the link will take you to the Google Photos home page. You will see a lifetime backup message, and below it, you will see the backup and sync message, and below it, there is a download button.
Click on the button and see a pop-up window appear. This window gives you the option to download and save to any folder on your computer as you wish. So, select any folder and wait till it downloads.
Step No 02
Go to the folder where you saved the file and double-click on the file. The downloaded file is basically the installer. After double-clicking, the Google Photos application will be installed on your computer’s Windows. If you see any warning pop-ups during installation, confirm by clicking on the Run text. Also, follow the on-screen instructions to complete the installation. Once installed, your computer may ask for a restart.
Step No 03
Click here to go to Google Photos. See Create and Upload on the right. Clicking on Create will allow you to create many more folders. And by clicking upload, you can upload as many pictures or videos as you want from your computer or drive. So, get started.
May You Like: How to Delete Shared Files from Google Drive?
How to Use Google Photos on Phone?
- First, you need to download the Google Photos app from the Apple App Store or Google Play Store on your smartphone.
- Once installed, open the app.
- Then go to Settings from the top menu and select Backup & Sync. And see that there are 3 types of settings. One is Enable Auto Backup, then Set the upload size and then High Quality.
- Select all of them.
- From now on, all photos and videos taken on your mobile will be automatically uploaded to Google Photos.
How to Create an Album on Google Photos?
If you want, you can save pictures of specific categories in certain albums. For example, as shown in the image below, I have saved the pictures of my Cat in the album called My Cat and the photos of all the equipment and worked in the album called Ruet Life.

- For this, you have to click on the Create button shown in the picture above.
- Then you have to select the album, give the album’s name, and select the pictures you want to put in that album.
This way, you can create albums. In the same way, you can create animations, collages, and even movies with your pictures by pressing the Create button.
How to Use Google Photo Assistant?
The next part you can see in For You is Google Photo Assistant. Google Photo Assistant will analyze all your photos and automatically create animations, collages, movies for you. You can save or delete it if you want.
How to Use Google Photo Search?
If you have many pictures and want to find a specific photo, it will be tough to find that picture. Google Photos Search is a unique feature of Google Photos to alleviate your suffering. With this, you will only search by typing the subject of the image. Then, all the pictures related to that subject will appear in front of you. For example, I searched by typing Cat, and all the photos in my Cat have come to the fore.
Also Read: How to Use Google Docs Offline on PC/Mobile?
Last Word
So above you have learned how to use Google Photos on PC & Phone. Hope you got a full idea about Use Google Photos. If you follow these steps, you can easily use Google Photos on your PC or phone.
If you have any information about How to Use Google Photos on PC & Phone, please let me know in the comments. If you liked the latest post, please share it on your social media now.