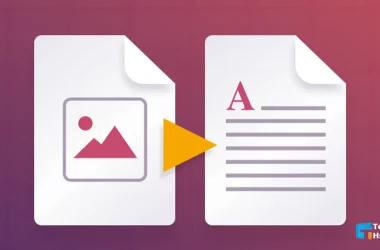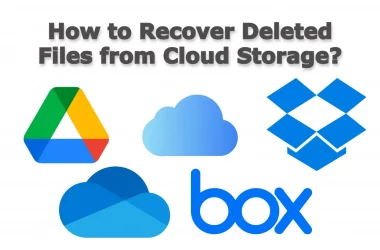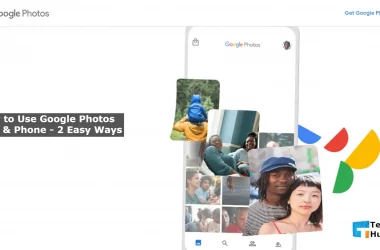Although you know How to Delete Shared Files from Google Drive, many people can not delete files shared in Google Drive. One of the services of almost every cloud storage website is the facility to share it with others after uploading the file. Google Drive is no exception. Read the full post to learn if you do not know how to Delete Shared Files from Google Drive.
Many times it is necessary to delete files shared with others. You have to know the rules to delete. Or they have to keep it closed so they can’t access that file. And you can get the benefit of turning it off or deleting it in Google Drive.
So today, we will learn how to delete shared files from Google Drive quickly. Before deleting a shared file from Google Drive, find out how to upload files and folders to Google Drive. Maybe you already know it, and if you don’t know it, there is no problem understanding. However, let us know How to Delete Shared Files from Google Drive.
What is file-sharing in Google Drive?
If we upload the file to Google Drive, what does it mean to share the file again?
Think a bit cold head. You uploaded the file to Google Drive, but you had your own Google Account. That means you uploaded the file after logging in with your own Gmail ID and password. So the full ownership of this account is yours. If no one knows your ID password, you will not be able to access your drive.
Now you have uploaded a video to your Google Drive, and you want your friends in Canada to watch this video. Now the question is, how will he manage this video if you show your drive ID and password!
But the funny thing is if you have uploaded the file to Google Drive, you don’t have to give your ID password but share a link or access its Gmail account. You can provide this access to a file. You can give it a folder. Also, you can provide access to the entire drive.
And after giving this access, if you want to stop accessing it, you have to adopt some strategy. So let’s know those strategies.
How to Delete Shared Files from Google Drive from Computer and Mobile?
To Delete Share File from Google Drive –
- First, log in to your Google Drive Account.
- Now select the file or folder you want to delete.
- If it is a computer, right-click on the mouse and click on Remove.
- And if it is mobile, touch and hold the file or folder, then click Delete.
How to Stop Shared Files from Google Drive Using Computer or Mobile?
If you want to keep the shared file with you, you need to turn off the share option.
How to Stop Shared Files from Google Drive Using Computer?
- In that case, you have to enter the drive first. If you have a computer, you will see an icon like the image below for shared files.
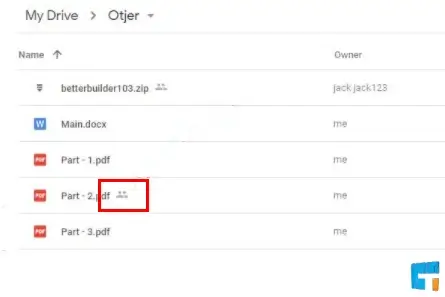
- Now click on the file and right-click on the mouse.
- Click on the Share option. Then a window like below will open.
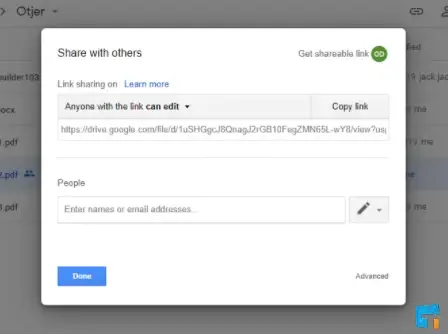
- Now click on Advanced at the bottom right, then you will get a window like below.
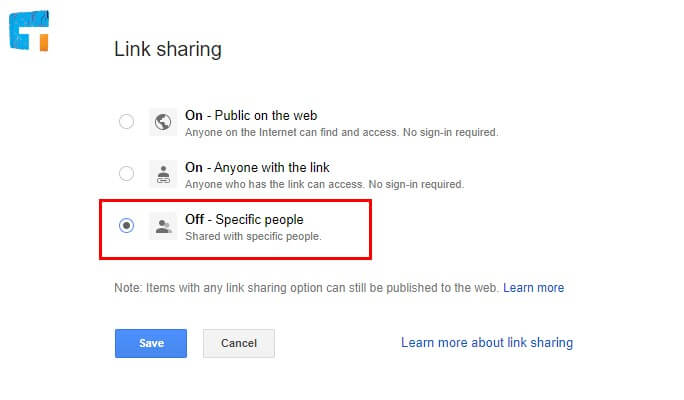
- Now mark Off-Specific people and click Save to finish your work.
Also Read: How to Transfer Contacts Between Google Accounts – 2 Ways
How to Stop Shared Files from Google Drive Using Mobile?
Now let’s know what to do in the case of mobile.
- Log in to the Google Drive app.
- Click on the three-dot icons on the right side of the file.
- Then a window will open. From there, click on Share, and after clicking here, a page like below will appear. From there, click on the green icon.
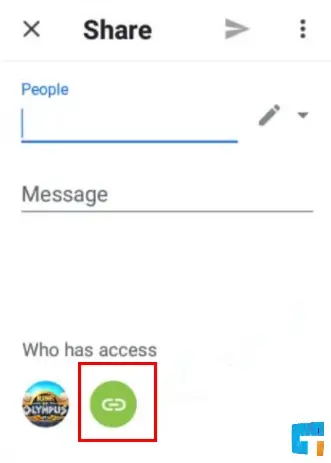
- After clicking on the green icon, a page like below will appear.
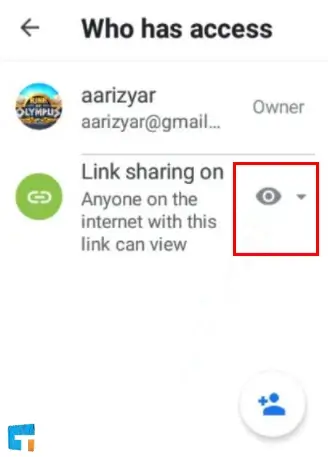
- From there, click on the eye-like icon.
- Now your last job is to click on No access and click on ok. It will enable you to turn off file sharing using your mobile successfully.
Also Read:
- How to Upload Files and Folders to Google Drive?
- How to Change your Gmail Mobile Number on Android & PC?
Last word
We hope you can quickly delete shared files in Google Drive by following the procedure mentioned above. If you still have any problems with ” How to Delete Shared Files from Google Drive from Computer and Mobile,” you can let us know by commenting.