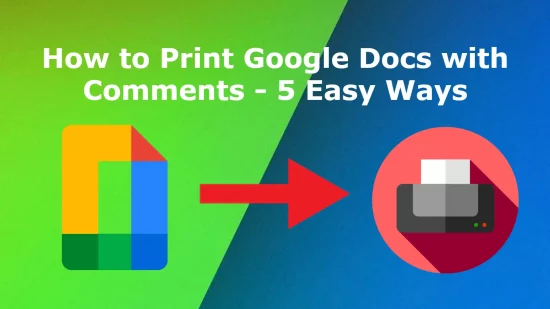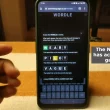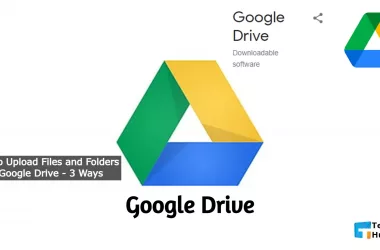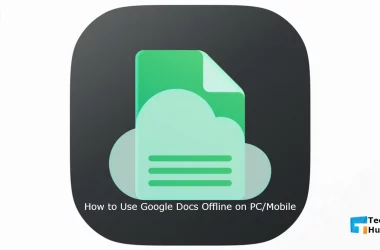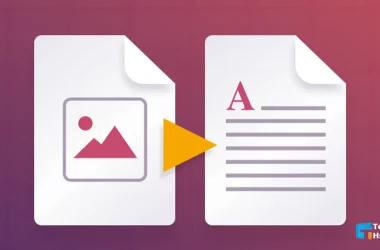Your question is presented with the correct answer to how to print Google Docs with comments. You must use Google Docs to write about something like me. Plus, share it with your community. So that they can express their important comments in it. After commenting on them, you want to print this file with the comments. But here is the problem. Because you may not know how to print Google Docs with comments. In my opinion, this is not a big problem.
Since you have come across this article online, you will find the solution of printing Google Docs with comments. Because in this article detailed methods have been taught on that subject. You can easily learn to print Google Docs with comments by following any one of them.
Google Docs does not normally allow the printing of any file or document with comments. But that doesn’t mean you can’t do it if you want to. You can easily print a complete Google Doc file with comments by following the excellent procedures described below. So let’s get to know the details about how to print Google Docs with comments without delay.
How to Print Google Docs with Comments? – Step By Step Guide
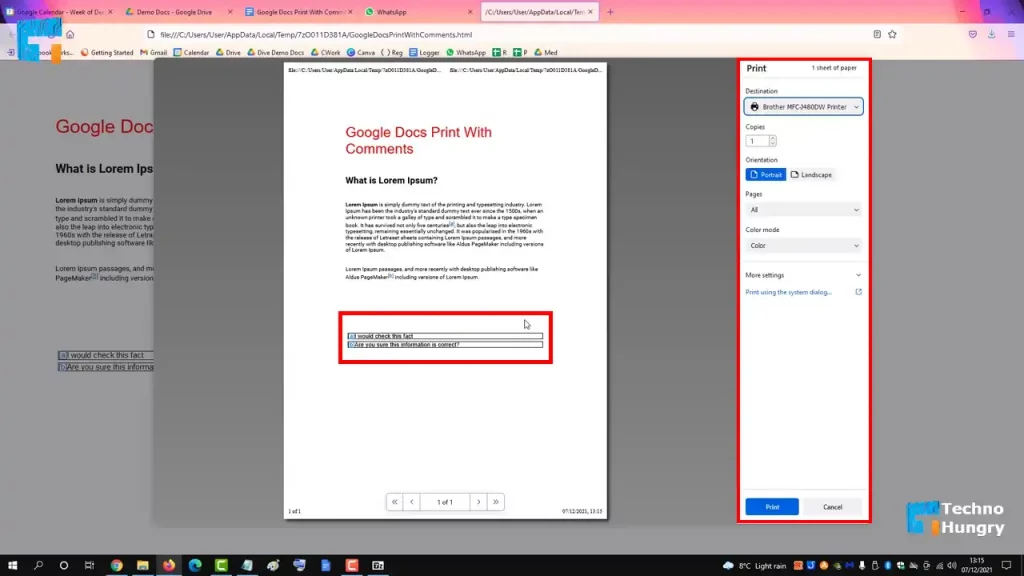
There are many effective ways to print docs files with comments. I will give details about each method here. Select the method you want to follow from the table of contents below. This will allow you to learn how to print Google Docs with comments in a very short time by following the appropriate procedure.
Needless to say, the methods mentioned are effective on Mac OS, Linux computers, and Windows 10 too. So no matter what type of operating system you use, you can easily print Google Docs with comments by following these steps.
Way No 01: Print Google Docs with Comments Using MS Word
Printing a Google Docs Document with Comments using MS Word is much easier. A Docs Document has been taken below so that you can easily understand this method and it has 2 comments. As you can see on the right side of the Docs Document.
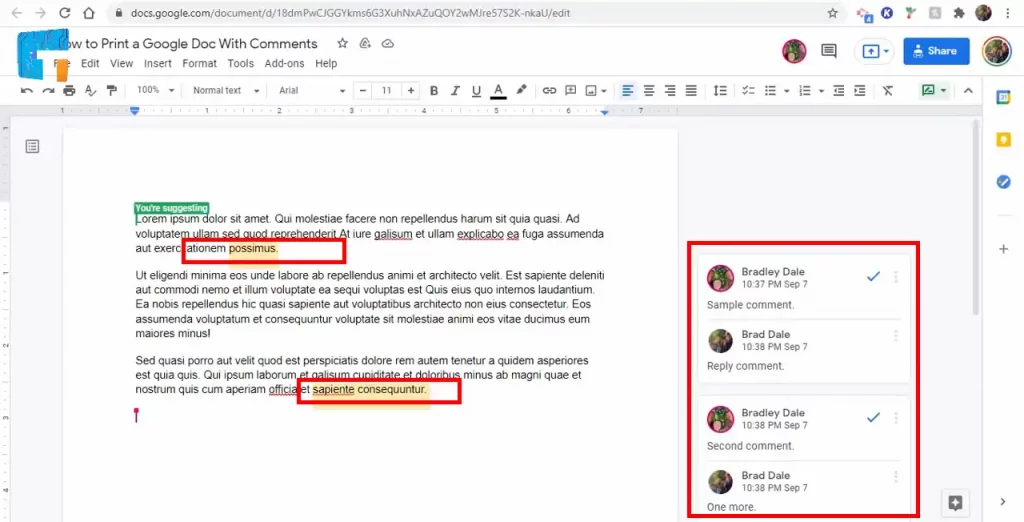
- First, open the document you want to print with Comments. To do this you need to open your computer browser. Now enter the site of Google Docs. You can also visit this link (https://docs.google.com/document/u/0/).
- Now open the document you want to print with comments. Find out the document and click to open it.
- Once your selected file is open, click on the File option from the top menu bar. Here you will find many options. Click on the download option from this menu.
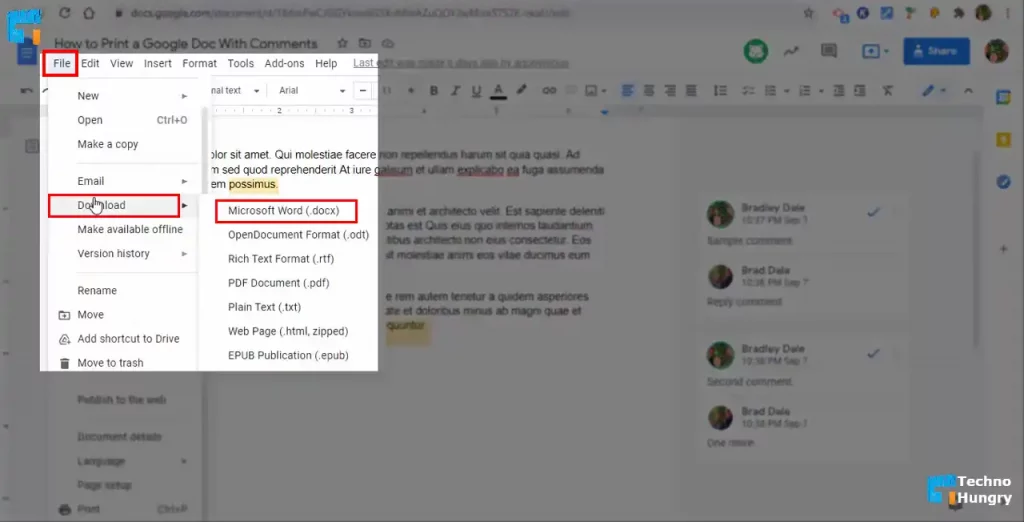
- After clicking on the download option, some new options will appear on the right side. Select Microsoft Word Doc from now on. This will save the file to your computer in Microsoft Word file format.
NOTE: If you use OpenOffice Write instead of MS Word, then you need to select OpenDocument Format while downloading the file. This will save the file in OpenDocument Format format on your computer.
- Now open the folder where the file has been downloaded to your computer. From here, open the file by double-clicking it. It will now open via MS Word installed on your computer. You can also open the document by right-clicking on the file and selecting Microsoft Word from the Open With option.
- Once the file is open, click on the File option from the top menu of Microsoft Word. Here some new options will open in front of you. Find the Print option from these and click. You can do this by pressing (Ctrl + P) together.
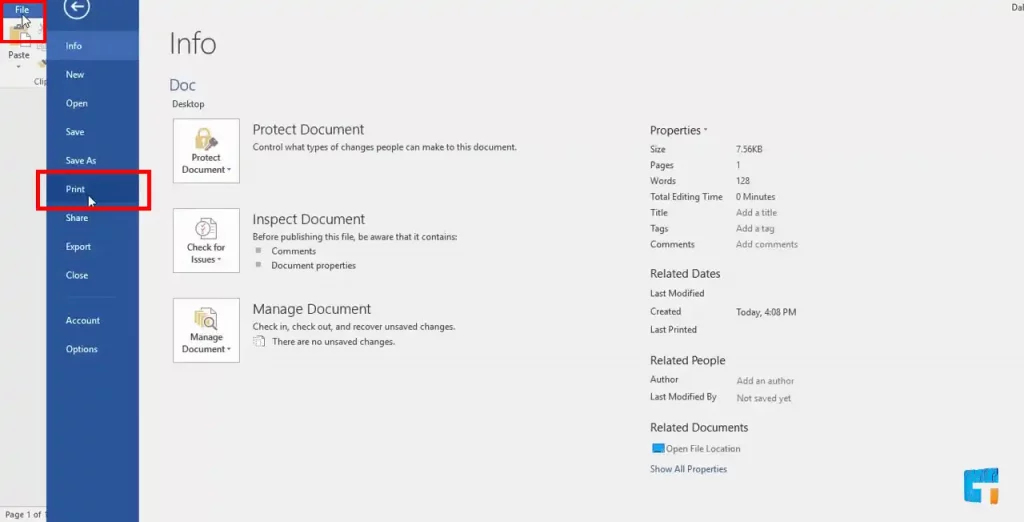
- Now select your printer from the options on the right side of your computer screen and click on the Print button. By doing this, your document will be printed with comments in a while.
For You: How to Use Google Docs Offline on PC/Mobile – 2 Easy Ways
Way No 02: Print Google Docs with Comments from Google Web Page
Follow this step to print a Google Doc with comments. This will allow you to easily print your document with comments without using any tools.
- First, open the Google Docs file you are printing. After opening, select the file from the top menu option and click.
- After that click on download from the new options and select the Web Page (.html, zipped) option. This will save the entire file as a zipped file on your computer.
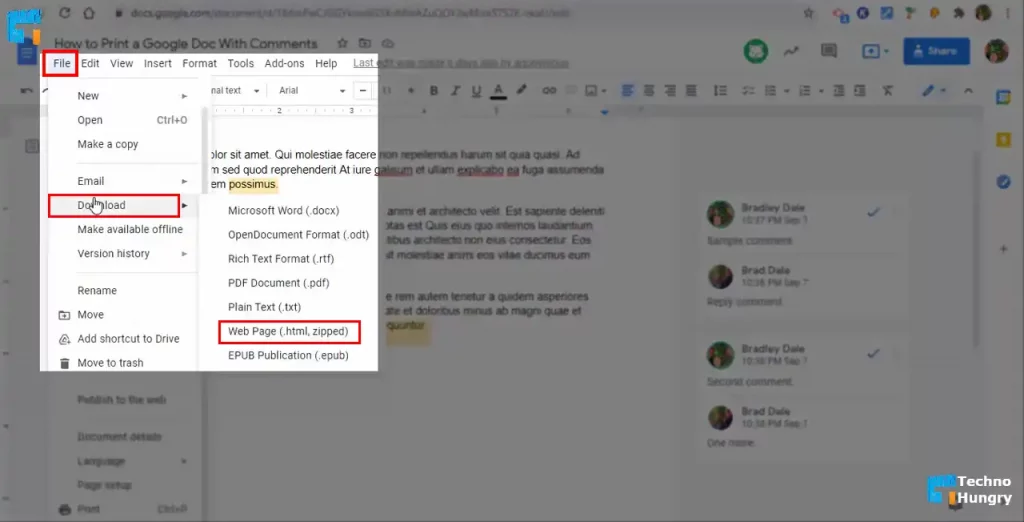
- Unzip the zipped file from the folder on the computer where it was downloaded. To do this, right-click on the file and click on Extract Here from the options.
- After unzipping the file, open the .html file in the browser by double-clicking. After opening the file here, you will see each comment below.
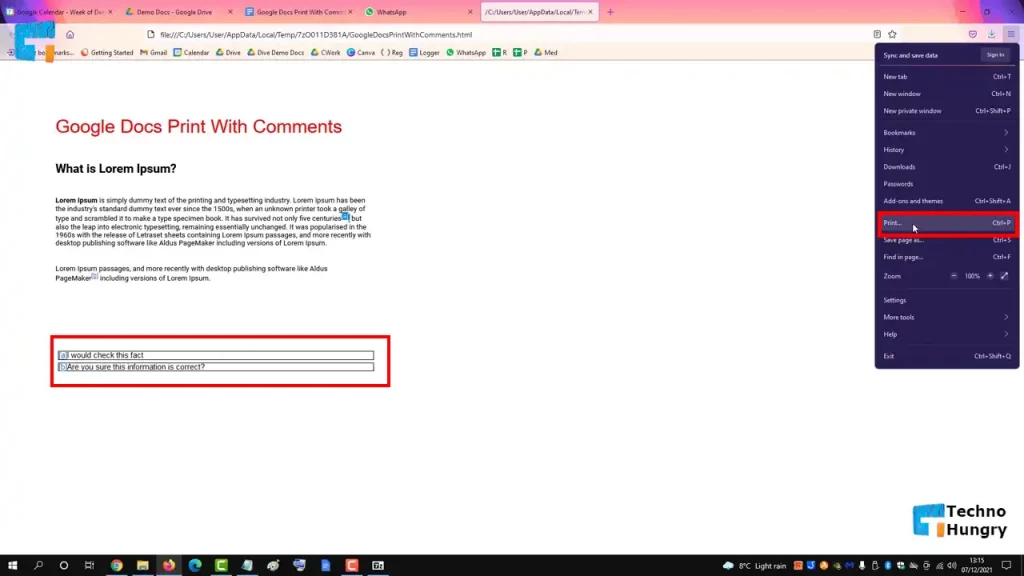
- Now click on the 3 dot option at the top right of the browser to like the file. Print the desired document by clicking on the print option from here. You can do this by pressing (Ctrl + P) together.
Also Read: How to Export Google Keep Notes to Google Docs – 2 Ways
Way No 03: Print Google Docs with Comments Using Chrome Extension
There is good news for you if you use the Chrome browser. That is, you can print Google Docs with Comments by using Full Page Screen Capture Chrome Extension. Let’s find out the details about how to apply this method.
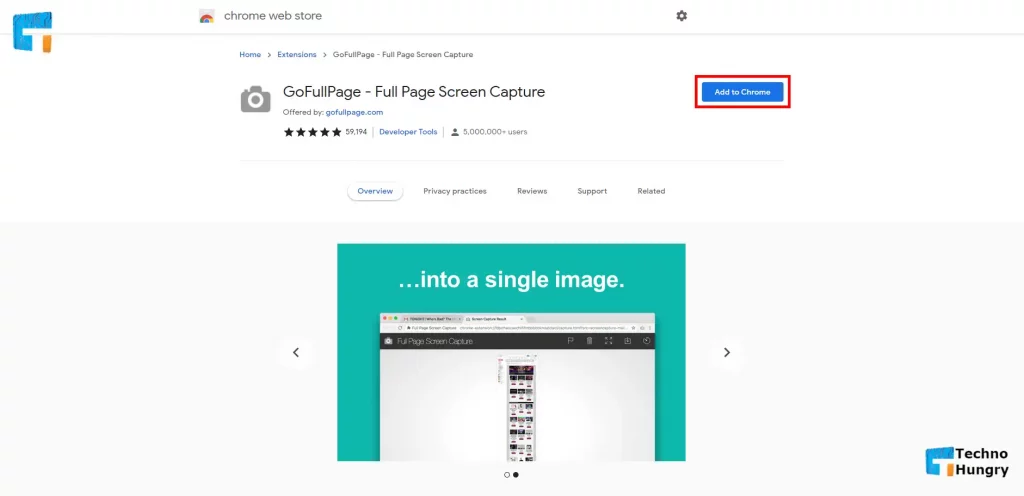
- To do this you first need to go to the Chrome Web Store. Now select the extension from here and search in the search box by typing GoFullPage full. Click on the first result of the search.
- After clicking you will get a Chrome extension called GoFullPage – Full Page Screen Capture. Add the extension to your browser by clicking the Add to Chrome button. After adding it, pin it to the browser.
- Now open the document you want to print with comments. Now click on the camera icon of the extension, which will take a full screenshot of your entire document. Click the Pidoff Download button above the screenshot and download.
- Now open the PDF file from your computer and print it. It will print all of your Google Docs comments.
NOTE: A amazing tool to print Google Docs with Comments SodaPDF. You can use this to complete your task easily.
Way No 04: Print a Google Docs Using Comments Printer Chrome Extension
This method is preferred by me. Because it allows you to print Google Docs with Comments with a few clicks. Follow the steps below to print this method.
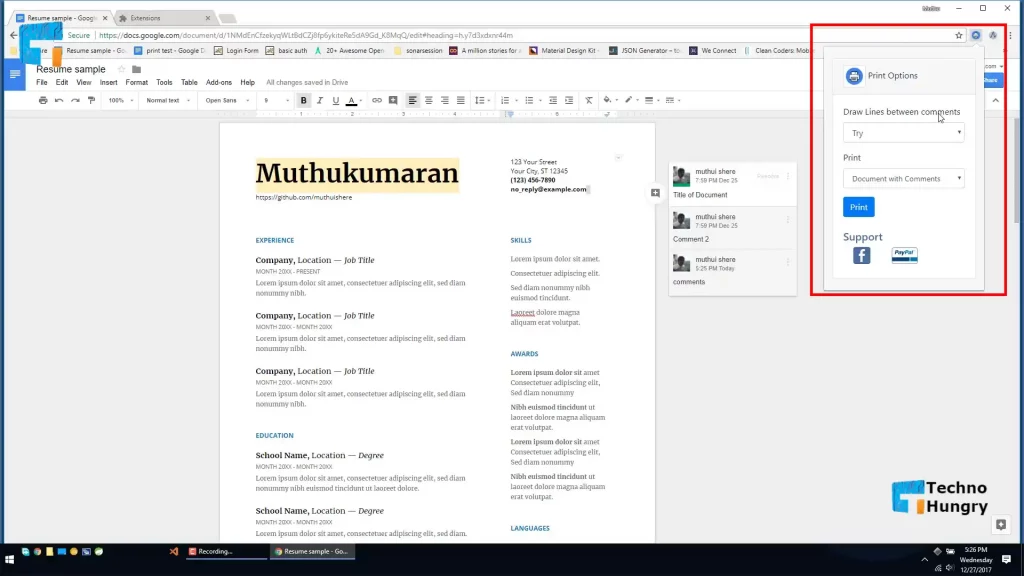
- First, add the Google document with comments printer from the Chrome Web Browser. After chatting, you can mark it by printing it on your browser.
- Now open the docs file you want to print. After opening, click on the extension icon. After clicking, a pop-up window will appear on your computer display.
- From now on you have to select the document with comments by clicking on the print option. By doing this you indicate the printer time so that the comments are printed. Now click on the print button.
- Clicking the Print button will open a new window. From there you can complete the printing of the document by selecting your printer.
Read More: How to Use Voice Typing in Google Docs – Step by Step
Last Words
In the meantime, you have learned 4 methods on how to print Google Docs with comments. So follow any one method at your convenience. By doing this you will surely succeed in solving your problem
If you have any questions about how to print Google Docs with comments, please let me know. If you find this post informative and effective, share it now.