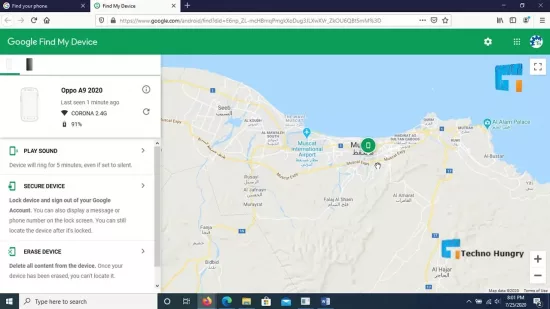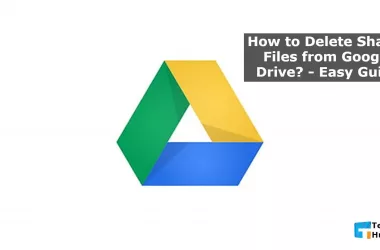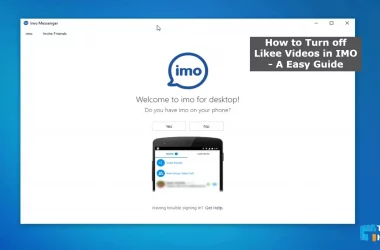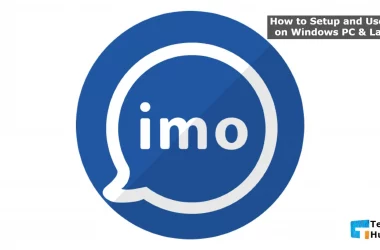Your smartphone has been stolen or lost, but you do not know How to Delete Data and Pictures of the Stolen smartphones. To find out about this problem by reading this post in total now.
It is not uncommon for a smartphone to be stolen or lost. Many times it is snatched. Much important information, personal photos, videos, essential office documents, etc., can be lost on the smartphone. In this case, the user is more worried about the information stored on his phone than the lost smartphone.
How to Delete Data and Pictures of the Stolen Smartphones?
Most users do not know how to ensure data security. After losing the smartphone, they started arguing over the issue. By then, it was too late. Therefore, if you know what to do after losing the smartphone, ensure data protection, and take immediate action, this reduces the chances of critical and sensitive information falling into the hands of others.
There is a chance to delete the data of any lost smartphone remotely. This feature is called ‘Remote Wipe.’ Users of both Android and iOS operating systems will have access to ‘Remote Wipe.’ Even some laptops have the advantage. Let’s find out how to use ‘Remote Wipe’ on a smartphone.
It is my first post on How to Delete Data and Pictures of the Stolen smartphones? By reading this post, you can learn everything about Deleting data and pictures of stolen smartphones. Also, you can find out your lost smartphone.
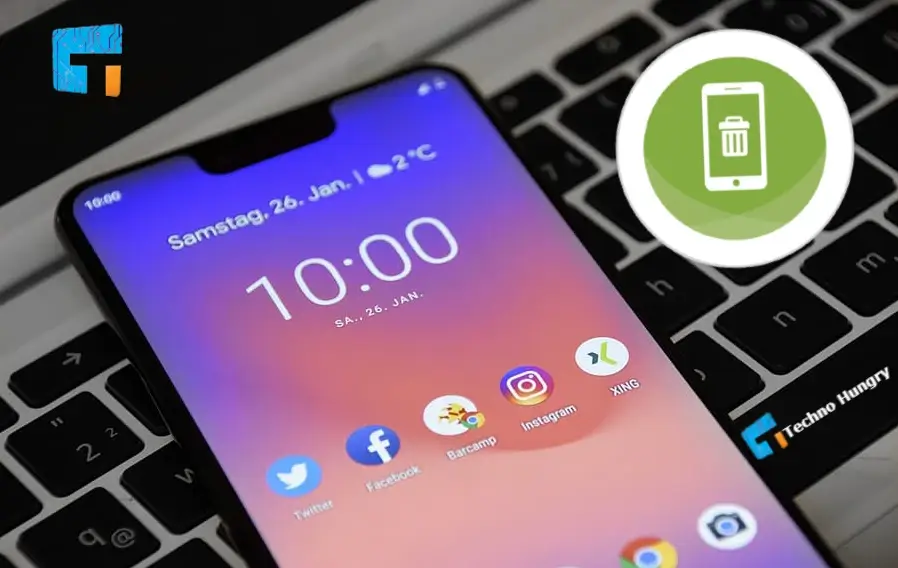
Then let’s start without exaggerating.
How to use Remote Wipe on Android Smartphones?
You already know a bit of Remote Wipe above. Now let us know How to use Remote Wipe on Android Smartphones. Follow the steps below to use it on your Android Smartphones.
Important Note:
On Android, the ‘Remote Wipe’ feature is available in the ‘Find My Device‘ option. Of course, you have to have your smartphone turned on while using that facility. In addition to login into the Google account, the Internet connection must be active, and Find it must turn on my Device.
If Find My Device is not already active, you can see it in the Google menu from Settings. You can also download and install the app again.
Step 01
First, go to the website at android.com/find and log in to your Google account.
Note: Smartphones must have the same Google account.
Step 02
Once logged in, you will see your smartphone at the top left. If you have more than one smartphone, select the one that is lost.
Step 03:
It will show you how much the battery charged, whether it is connected online or when it was last. Google will show the possible location of the smartphone on the map. And on the left side, you will find three more options.
Note: For this, this must turn on the location of the device.
Step 04
If the smartphone’s location shown on the map is near and familiar, you can go there and select the ‘Play Sound’ option. Then the ringtone of the smartphone will ring even if it is in silent mode.
Note: However, in this case, keep in mind the potential risks.
Step 05
The second option is ‘Secure Device.’ You can lock the smartphone by selecting this option. If you want, you can show a message on the phone screen to give your phone number to contact.
Step 06
The third option is ‘Erase Device.’ This option will delete all the data on your phone. And after deleting the data, the ‘Find My Device‘ option will no longer work.
Step 07
When the smartphone has shown offline, when it comes online later, deleting the data will start.
After complete all steps, you can Delete Data and Pictures. So, now you are know How to Delete Data and Pictures of Stolen Smartphones. If you face any issues, then let me know on the comment option. I will answer your question as soon as possible.
How to use Remote Wipe on iPhone?
The name of this feature on the iPhone is ‘Find My iPhone.’ If you want to use the facility, you have to activate it in advance, just like Android. You can turn it on now if you wish. To do the job,
Step 01
You need to select your Apple ID account from the iPhone Settings app. Then like ‘Find My iPhone’ from ‘Find My’ and activate it.
Important Note:
You can select Remote Wipe if you are sure that your lost or stolen iPhone will not return your missing or stolen iPhone app from another different iPhone or iPad.
You can also do this from a web browser on your computer. In that case, you have to go to iCloud.com and log in with your iCloud account.
Step 02
Then select the device information you want to delete from ‘All Devices’ at the top. There are some options to find a lost phone on an iPhone like Android. If you want, you can use those options. And to delete the data, you have to select ‘Erase iPhone’ in the upper right.
How to set if anyone enters the wrong passcode more than 10 times can delete all the data on the iPhone can be activated automatically?
Suppose you enter the wrong passcode more than 10 times. In that case, the option to delete all the data on the iPhone can be activated automatically.
Step 01
For that, first, select ‘Touch ID and Passcode’ from the Settings app.
Note: If the iPhone has Face ID, the name of the option will show ‘Face ID and Passcode.’
Step 02
Now you give your old passcode.
Note: If the passcode is not set, you need to turn it on before selecting ‘Turn Passcode On.
Step 03
Now turn on the ‘Erase Data’ at the bottom.
This time, if someone gives the wrong passcode 10 times in a row, all the data of the iPhone will be deleted automatically.
Video Tutorial for How to use Remote Wipe on Android or iPhone Smartphones?
Hope this post helps you to find your Stolen Smartphones. Also, you can know more about “How to Delete Data and Pictures of the Stolen Smartphones?”
If you find this post helpful, share this on your social media or with your friends. To get more posts like this, Subscribe to our Newsletter for daily updates by your mail.