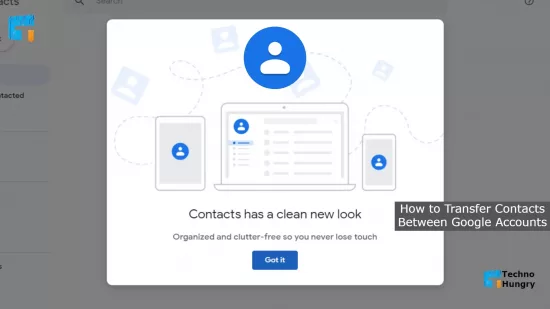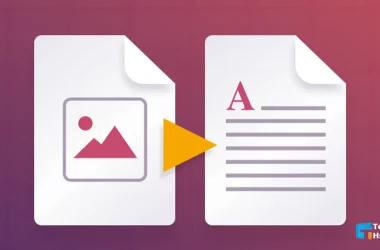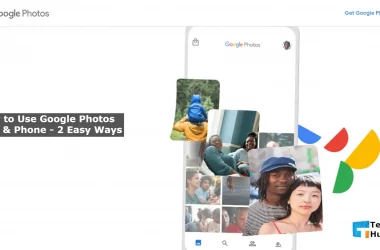Everyone needs to know How to Transfer Contacts Between Google Accounts. Almost all of us now use Google Contacts as well as Google Accounts. As a result, it may be necessary to transfer contacts from one account to another.
Due to the availability of the internet, many of us are getting acquainted with the cloud system these days. I am constantly taking various types of cloud services. Gradually, cloud-based services are becoming popular instead of offline services, which is better, cloud or offline, which may be a matter of debate.
But when it comes to benefits, cloud-based services can be a daunting task. The main reason for this popularity is the convenience of using digital data from anywhere and not worrying about storing it.
Whatever it is, Google is now the company that has reached out to the most people providing cloud-based services. In addition to many Google services, you may also be using Google Contacts. I have never seen a better service than Google Contacts for storing phone contact numbers and accessing them anywhere.
So in today’s article, we will see 2 Ways – How to Transfer Contacts Between Google Accounts.
2 Ways – How to Transfer Contacts Between Google Accounts
Many of us have multiple Google Accounts. And that is why contact transfer may be required. But how to do Google Contact Transfer? Google Contact is mainly used using computers or web apps and mobile app. So, it can transfer Google Contacts from these two accounts in two ways.
Without further ado, let’s take a step-by-step look at Google Contact Transfer.
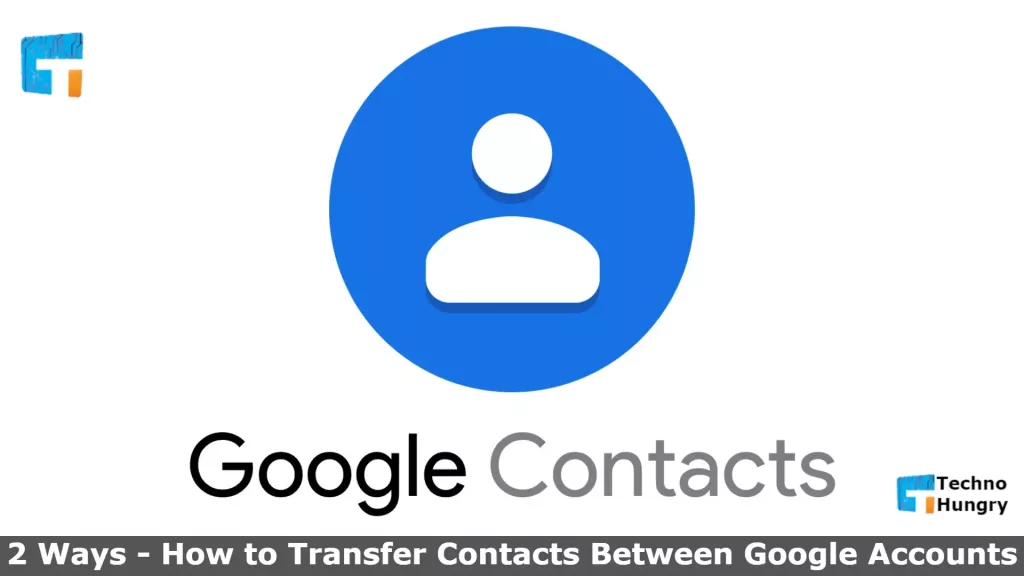
Way No 01: How to Transfer Contacts Between Google Accounts using Computer?
Contacts cannot be transferred directly from the Computer to another Google Account. For this, first, you have to export the connection, and then you have to import it again.
- First, go to the Google Contacts homepage and sign in to the account to transfer the contact and export the contact.
- Now sign out of that account and sign in to the account you want to transfer the contact.
- From here, click on Import Contact. Then select the file you exported from the previous account, click the Open button and click the Import button.
- If you wait for a while, you will see All Done written in the lower-left corner of the browser. That means your contact has been transferred.
May You Like: Top 10 Free Email Account Services Provider
Way No 02: How to Transfer Contacts Between Google Accounts using Smartphone?
Contact transfer can be done directly from the Google Contacts app on the Smartphone. Therefore, the account from which you want to transfer the contact. The account to which you will move the contacts must log both accounts in your phone.
- First, open the Google Contacts app on your Smartphone. If it is not installed, install it from here. And set the account from which you want to transfer the contact.
- Then hold anyone with contact pressure. If the blue tick mark on the side is selected, then click on the three-dot button on the top right side and click on the Select all text.
- Now press the three-dot button again, and press Move to another account.
- Then you will see the Google accounts logged in to your phone.
- Now click on the account to which you want to transfer the contact. You will see that the connection has started to move. After a while, all the contacts will move.
Also Read: How to Change your Gmail Mobile Number?
The ways How to Transfer Contacts Between Google Accounts are effortless, aren’t they? Hopefully, you have fully understood all these steps of contact transfer. If you still have any questions about Google Contact Transfer, please comment and let us know. I will try to answer as soon as possible. If you like this article about how to do Google Contact Transfer, be sure to share it with your friends.