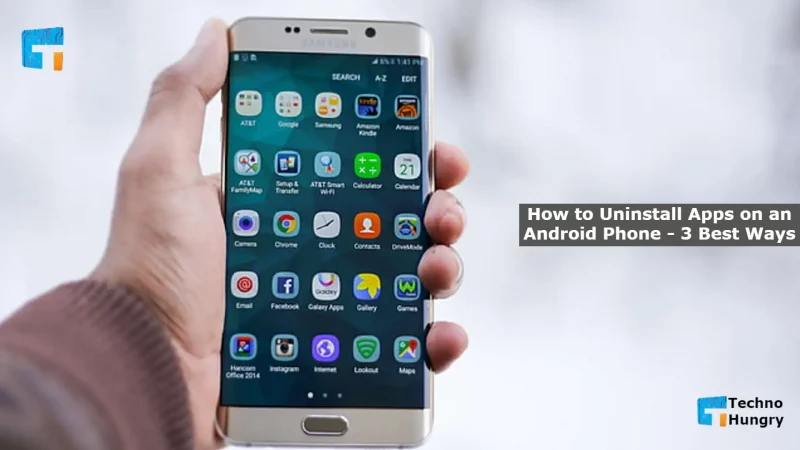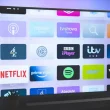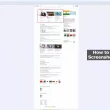Those who use Android smartphones with 8 or 16 GB internal storage understand storage shortage very well. If you need to uninstall the app. So that space is increased, and additional storage is available. But did you know how to uninstall apps on an android phone? If you do not know the best ways how to uninstall apps on an android phone.
Usually, after installing a few apps, in these cases, the space runs out, and a notification hangs annoyingly in the notification panel. Where informed, there is no more space on your phone.
In this case, it is not possible to install any new Play Store apps unless the storage is emptied. An excellent way to free up storage is to uninstall unnecessary apps.
Uninstalling or deleting the app is a straightforward task in a short time. However, uninstalling the app is a bit different depending on the device and the Android version. This article will learn how to uninstall apps on an android phone, all its ways, and some more.
How to Uninstall Apps on an Android Phone – 3 Best Ways
There are 3 different ways how to uninstall apps on an android phone. However, some of these will not work in earlier versions of Android like Jellybean or KitKat. However, in the recent versions of Android, all three methods will work.
Way No 01: Uninstall the App from the Settings
This new and old method of uninstalling the application is effective on almost all Android devices. The following is a step-by-step guide on how to uninstall from the settings:
- First, go to the “Settings” option on your smartphone or tablet, i.e., Android device.
- Now click on “Apps” or “Application Manager” or “Installed Apps” from here, you will see a list of all the apps.
- Now click on the app you want to uninstall from here.
- If you press the “Uninstall” button from the original page, the app will be uninstalled.
Way No 02: Uninstall the App from the Play Store
The second way to uninstall apps or games from an Android device is to uninstall them directly from the Google Play Store. Like the above method, it is effortless to do in a few steps; Let’s take a look.
- First, open the Play Store on your Android device.
- Then find the menu option by pressing the menu button in the upper left corner or swiping from the far left of the screen to the right.
- Click on “My apps & games” from here. Now go to the “Installed” section. Here is a list of apps installed on your device.
- Go to the description page of the one you want to uninstall and click on the “Uninstall” button.
Way No 03 – Uninstall the App from the App Drawer
This is probably the fastest and easiest way to delete an app. Let’s take a step-by-step look at how to uninstall apps from the app drawer without further ado
- In the beginning, hold down the app drawer or the app you want to uninstall from the home screen for a moment.
- You will see “Uninstall” or a trash can icon floating on the net. Now hold the app directly on it and leave it.
- In the pop-up window that appears, press “OK,” and the app will be uninstalled.
May You Like: How to Turn on Disappearing Messages on WhatsApp?
How to Uninstall Multiple Android Apps at Once?
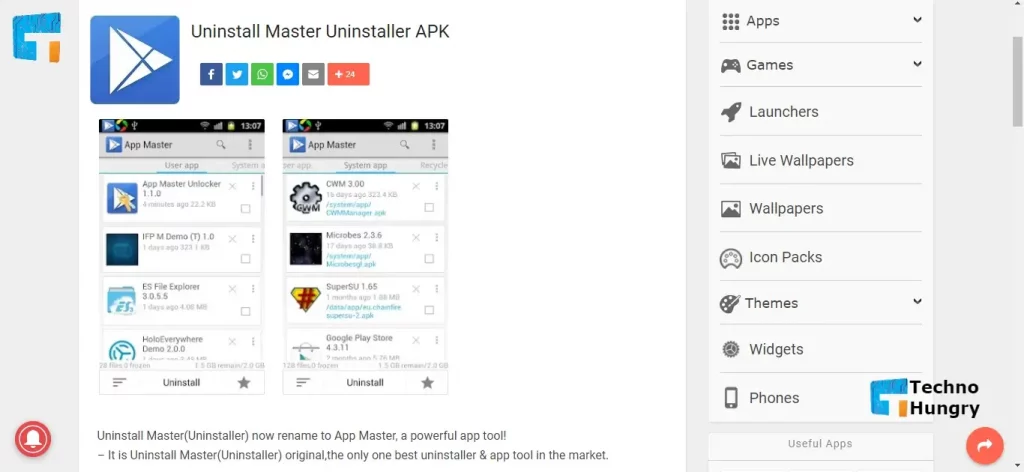
Step No 01: Download the “Uninstall Master Uninstaller” App
- Open the Google Play Store.
- Look for the “Uninstall Master Uninstaller” application. Find the app created by “Easy Apps Studio” in the results list and click on it.
- Install the application on your device. Take a look at the app’s details if you want, and then press the “Install” button when you’re ready to install the app on your device.
Step No 02: Open the “Uninstall Master Uninstaller” Application
Open “Uninstall Master Uninstaller.” Once the app is installed, you can press the “Open” button to open it directly from the Play Store page.
Step No 03: Select the Application You Want to Uninstall
Sort your applications by criteria. If you want to sort your apps by different criteria, tap the icon in the bottom-left corner of the app’s main menu. You can then sort your apps by installation date, name, size, or freeze.
Step No 03: Uninstall the Application
- Tap on all the applications you want to delete. Press “Uninstall.” This button is located at the bottom of the screen.
- Check the “Move to Recycle Bin” box. If you permanently delete these applications, check the “Move to Recycle Bin” box.
- Press “OK.”
NOTE: Press “OK” on all the permission request screens on the screen. Now, you’re done! Although you need permission to uninstall each application. Uninstall Master Uninstaller will save you time by avoiding the hassle (which can be frustrating enough) to uninstall many applications.
For You: How to get T-Pain on Waze GPS Navigation App?
How to Uninstall the App on Amazon Fire Device?
The above three methods will not work on some devices if they work on almost all the recent Android version devices. Such as the Amazon Fire tablet. The method of uninstalling the app is a bit different here. Still, it is not difficult at all, as it uses a very customized operating system of Android. To uninstall the app on Amazon Fire device-
- First, click on the “Apps” tab on the home screen. Then select the “Device” tab.
- Here you will see a list of all your installed apps.
- Hold down the app you want to uninstall from this list.
- Then click on the text “Remove from Device.” By the way, your desired app will be uninstalled from the Amazon Fire device.
What Happens If You Uninstall a Paid App?
There are many apps in the Play Store that have to be bought and installed with money. Many people who purchase those apps by spending money may feel that if these apps are uninstalled, they will have to repurchase the app.
Their purpose is to say, never do such tension. Once you have paid, you can uninstall and re-install the app as many times as you want from the Play Store, for which you do not have to spend any extra money.
If you uninstall a purchased app, you can enter the Play Store and search for that app, and you will see that it is Purchased. If you want to use it again, enter the app here and press the install button, the diameter will be downloaded! There is no need to pay for this new app.
Also Read: How to Use Google Photos on PC & Phone?
Last Word
By the end of the discussion about how to uninstall apps on an android phone, you must have realized that it is effortless to delete or uninstall applications on Android. Since there is a slight difference in the device, please comment below and let us know how you uninstalled the application on your device. Also, if you want to know how to uninstall a specific device, write.