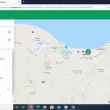Welcome to the Samsung Galaxy family. You are a Samsung Galaxy Note 20 or Note 20 Ultra user. You want to take a screenshot with your Galaxy Note 20. But you don’t know how to take a screenshot on Galaxy Note 20 or Note 20 Ultra. So now you have to get rid of this problem.
Because I wrote this post for you How to take a Screenshot on Galaxy Note 20 or Note 20 Ultra, by reading this post, you will be able to know 7 excellent ways to take a screenshot on Samsung Galaxy Note 20 and Note 20 Ultra.
7 Easy Ways: How to Take a Screenshot on Galaxy Note 20 & Note 20 Ultra
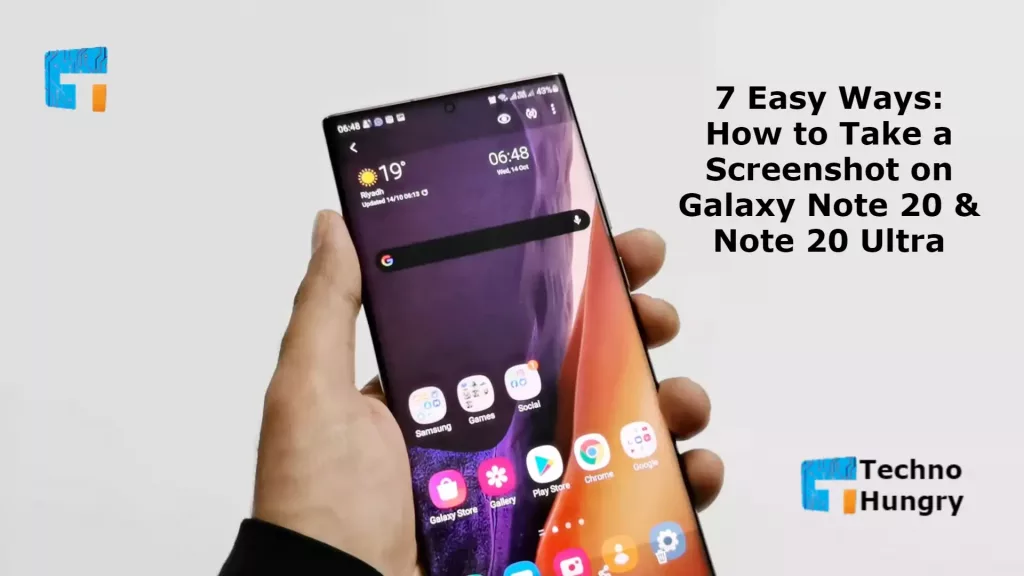
Whenever Samsung launches a new smartphone, we see some new features in it. The Galaxy Note 20 & Note 20 Ultra is no exception. Even with the Galaxy Note 20 & Note 20 Ultra, we see many new features, which are very important for a user.
In such a massive list of features, Samsung has added many new methods for screenshots. This article is about 7 Easy Ways: Take a Screenshot on Galaxy Note 20 & Note 20 Ultra.
Let’s teach you about these fantastic ways of cotton Note 20 & Note 20 Ultra Screenshot. Let’s start with step by step guide on how to take a screenshot on Galaxy Note 20 and Note 20 Ultra.
Way No 01: How to take a Screenshot on Galaxy Note 20 or Note 20 Ultra Using the Buttons (Volume Down + Power)
You can take your desired screenshot on Samsung Galaxy Note 20 or Note 20 Ultra by pressing Volume Down + Power Button together. There are so many types it’s hard to say because it is much easier to use comparatively.
You will see this method on almost all Android smartphones. Follow the steps below to get a screenshot using Volume Down + Power with Samsung Galaxy Note 20 or Note 20 Ultra.
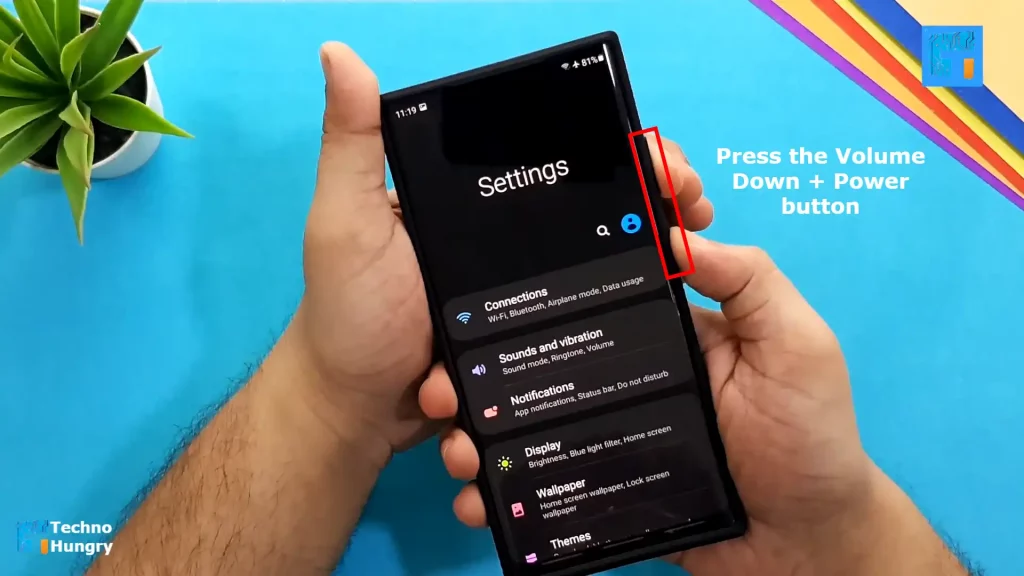
Step No 01
First, select the part of your display that you want to take a screenshot of your media. Carefully selected so that no detail goes terrible.
Step No 02
After selecting correctly, press the Volume Down + Power button of the smartphone simultaneously with the help of 2 fingers of your hand.
Step No 03
You will receive a notification on your phone in a few milliseconds. After receiving the notice, leave the Volume Down + Power button pressed.
Note: One thing to keep in mind here. If you can’t press your fingers together, you won’t get the desired screenshot. As a result, the power off option of your phone will come. So don’t worry, try again in the right way.
Read More: 6 Ways: How to Screenshot on Samsung Galaxy A11?
Way No 02: How to take a Screenshot on Galaxy Note 20 or Note 20 Ultra Using the Palm Swipe Feature
The Palm Swipe features a nice screenshot. You will notice this feature on several smartphones. However, it is a very effective method of taking screenshots.
You will also find this Palm Swipe feature on Galaxy Note 20 or Note 20 Ultra. The method of taking this screenshot is a bit more stylish than other methods. Because here, you can take a screenshot by swiping your hand on the display of your phone.
Follow these steps to take a screenshot on your Galaxy Note 20 or Note 20 Ultra using this method.
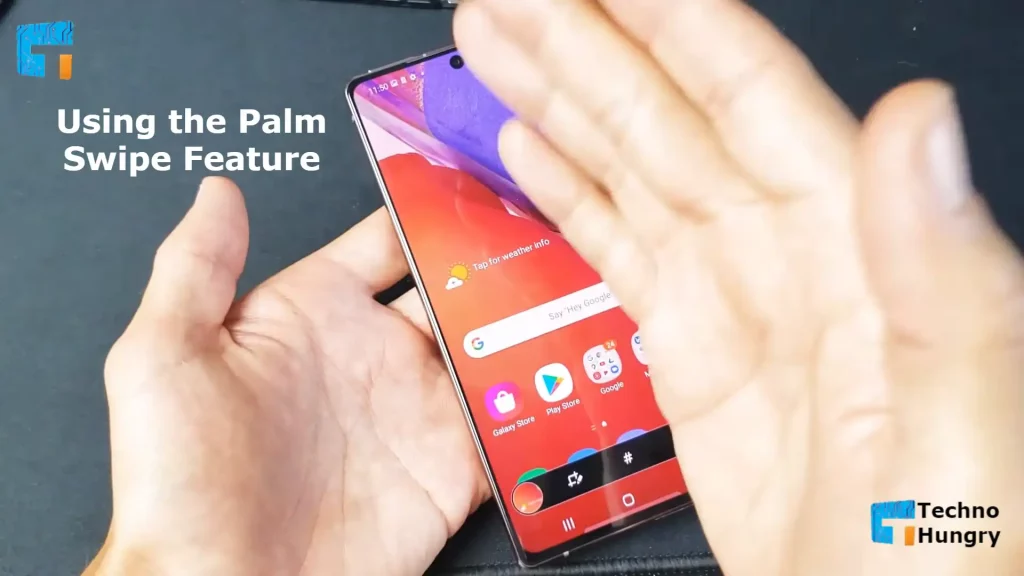
Step No 01
If you want to take a screenshot in this way, you have to make some settings first.
- Go to Phone Settings
- Then go to advanced features
- Now go to Motions and gestures
- Click on Palm swipe to capture
- Now enable the Palm Swipe option
Step No 02
After enabling the Palm Swipe option, swipe your hand from top to bottom of the phone’s display, from left to right or from right to left.
Note: Make sure your hand does not touch the display. If your hand touches the show, try again according to the rules.
Step No 03
As soon as you swipe your hand, you will get a screenshot.
Step No 04
You can find the screenshot in the Screenshot folder in the phone’s gallery. Now you can share it if you want.
Way No 03: How to take a Screenshot on Galaxy Note 20 or Note 20 Ultra Using the Smart Capture Feature
You can take a long screenshot using this Smart Capture Feature. You can also take the parts you can’t see on the phone’s display in the form of screenshots through this Smart Capture Feature. Things to do to get a screenshot using the Smart Capture Feature method.
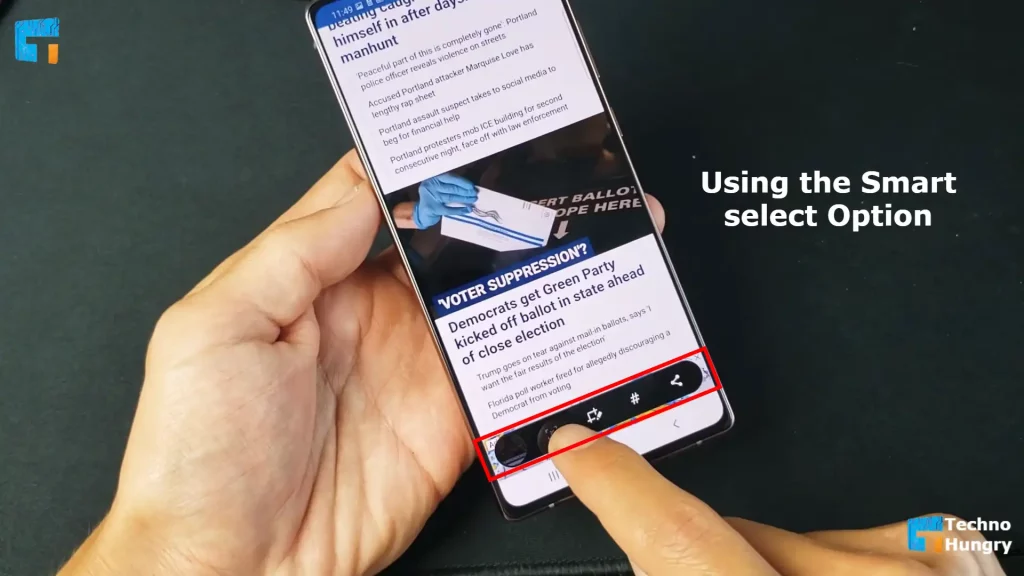
Step No 01
For Smart Capture Screenshot, you need to check some settings on your Galaxy Note 20 or Note 20 Ultra. Follow the steps below to complete this setting.
- Go to the Phone Settings
- Then go to the Advanced Features option
- Click on the Screenshots and screen recorder option
- Click on the Screenshot toolbar
- Just enable this option
Step No 02
Once fully set, take a simple screenshot first by pressing the Volume Down + Power buttons together or swiping the palm.
Step No 03
Now you can cover the options in the form of a notification on the display of the phone. Click on the scroll capture option from here.
Step No 04
Now you can take as many screenshots as you want by repeatedly clicking on the scroll capture option.
Step No 05
You can also find the screenshots from now on in your Screenshot folder.
Also Read: 3 Easy Ways: How to Take a Screenshot on HTC One M8?
Way No 04: How to take a Screenshot on Galaxy Note 20 or Note 20 Ultra Using the Bixby Software
Voice command is one of the most talked-about technologies today. Samsung Galaxy Note 20 or Note 20 Ultra has a feature called Bixby. Using Bixby Software, you can easily take a screenshot via voice command. To do this,
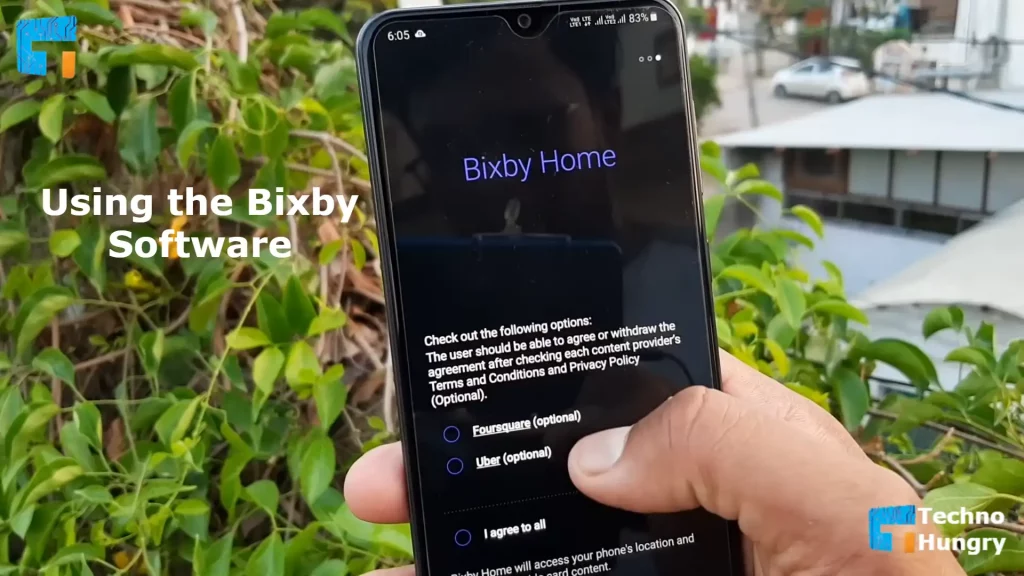
Step No 01
You can take a screenshot in Bixby saying, “Hi Bixby.” First, you need to set up the Bixby option to take a screenshot using this method. To do this,
- At first, go to the Bixby home
- Then click on the Settings menu
- Click the Voice wake-up option
- Enable this option for Voice command screenshot
Step No 02
To go for a screenshot after Bixby is entirely set up, press the Bixby button and say, “Take a screenshot.” Bixby will take a screenshot for you as soon as you receive your command.
Way No 05: How to take a Screenshot on Galaxy Note 20 or Note 20 Ultra Using the Google Assistant
We all know more or less about Google Assistant. We often use Google Assistant to find something on the Internet. But you may not know that using Google Assistant, and you can take a screenshot on Galaxy Note 20 or Note 20 Ultra.
Step No 01
It would help if you said, “OK Google” to take a screenshot using Google Assistant. When will you activate Google Assistant as soon as you say this?
Step No 02
Once Google Assistant is active, all you have to do is say, “Take a screenshot.” Now Google Assistant will take a screenshot for you. What else to worry about!
Way No 06: How to take a Screenshot on Galaxy Note 20 or Note 20 Ultra Using the Smart select Option
The Galaxy Note 20 or Note 20 Ultra has talked about going to the screenshot. The smart select option is a slight exception. Because in this term, you are not just a screenshot. You can also take a screenshot of a specific region. You want to take a screenshot by omitting any part from your screenshot. Then you can do it using the Smart select Option.
Using this method, you can take a screenshot through the fair shot. The incredible thing is that from now on, you can create a GIF file.
Step No 01
First, open the Edge panel from your Galaxy Note 20 or Note 20 Ultra. Now it will show you some options. Many times this option is not enabled. So use the method below to allow it to.
Before using the smart select option, you need to set the key. These are:
- Go to the Phone Settings Menu
- Click on the Display Settings Option
- Find out the Edge screen option and Click here
- Finally, click the Edge panels option
Step No 02
From these options, you have to select the Smart select option. Click on Smart select to choose the option.
Step No 02
After clicking on the smart select option, it will show many shapes in front of you? You select the one you like.
Step No 03
After doing all the work correctly, select the part of your phone’s display that you want to take a screenshot of.
Note: You need to make sure that no part is left out.
Step No 04
After selecting correctly, you just touch the “Done” button. Now you have a new screenshot.
Way No ০7: How to take a Screenshot on Galaxy Note 20 or Note 20 Ultra Using the S-Pen
The S-Pen is a standard feature for Samsung Galaxy Note series phones. It is something we have seen for a long time. I think you all know about it. But let’s find out how to take a screenshot using S-Pen.
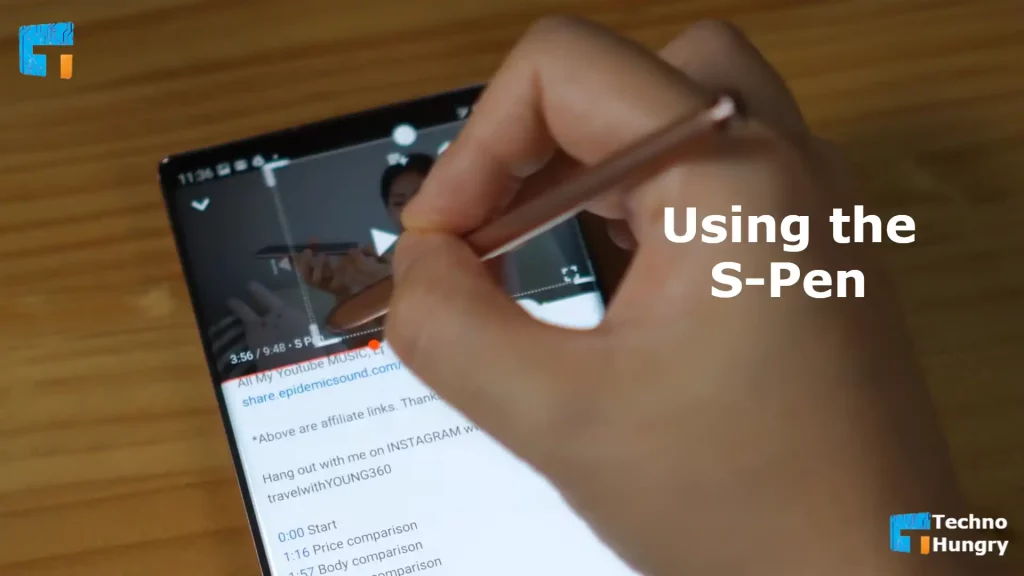
Step No 01
First, remove the S-Pen from the embedded section of your phone.
Step No 02
When you complete Step No 01, you will see the Air Command option in your phone’s display.
Step No 03
Now touch the air command option shown on display with the help of S-Pen and select the screenwriting option.
Step No 04
Touching the screenwriting option will flash your phone’s display and create a new screenshot.
Note: If you want, you can edit this Screenshot from here with the help of S-Pen.
Step No 05
You can find the newly taken Screenshot in the Screenshot folder of your phone. From there, you can share it on your social media or friends if you want.
Related: How to Take a Screenshot on a Samsung Galaxy Note 3
Video Tutorial for How to Take a Screenshot on Galaxy Note 20 & Note 20 Ultra
here I am sharing a complete video tutorial to learn How to Take a Screenshot on Galaxy Note 20 & Note 20 Ultra. If you did not read my full post then you don’t know anything properly. So, I request you to read my full post to know more about How to Take a Screenshot on Galaxy Note 20 & Note 20 Ultra. After reading the full post watch the video tutorial to know more about your take a Screenshot on Galaxy Note 20 & Note 20 Ultra.
Hope you enjoy the full post about How to Take a Screenshot on Galaxy Note 20 & Note 20 Ultra. If you like this, then share this on your social media or with your friends. Don’t forget to subscribe to our Newsletter.