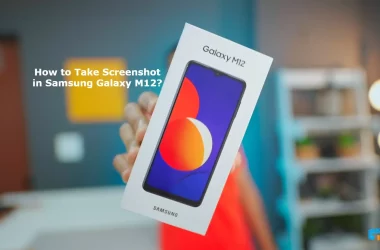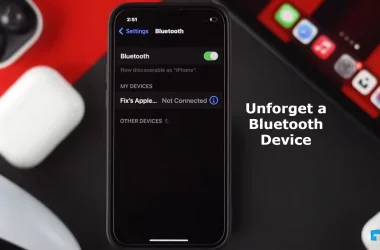There can be many reasons to take screenshots on a smartphone. Since Samsung Galaxy Note 3 is an Android device, you can also take screenshots according to your needs. So How to take a Screenshot on a Samsung Galaxy Note 3 today? I am writing this post. In this beautiful article, I will tell you about 4 Ways: Take a screenshot on a Galaxy Note 3.
So read this whole article to get a good screenshot with your Samsung Galaxy Note 3. This will allow you to learn 4 great ways to take screenshots on the Samsung Galaxy Note 3. Let’s find out now 4 Ways for How to take a screenshot on a Galaxy Note 3.
Table of Contents
- 4 Ways: How to Take a Screenshot on a Samsung Galaxy Note 3
- Way No 01 – Apply the Default Android Way to Take a Screenshot on a Note 3
- Way No 02 – Try amazing Palm Swipe Fetcher to Take a Screenshot on a Note 3
- Way No 03 – Use the S-Pen Option to Take a Screenshot on a Note 3
- Way No 04 – Use the Second-way S-Pen Option to Take a Screenshot on a Note 3
- Video Tutorial for How to Take a Screenshot on a Samsung Galaxy Note 3?
4 Ways: How to Take a Screenshot on a Samsung Galaxy Note 3

Way No 01 – Apply the Default Android Way to Take a Screenshot on a Note 3
We can use the Default Android option as the first step. It may have known about it before. Also, it works just like any other Android phone. You need to follow the steps below to take a screenshot in this way.
Step No 01
First, make sure you want to take a screenshot of the piece on the display of your Galaxy Note 3.
Step No 02
Again you press the power button and home button of the Samsung Galaxy Note 3 together and hold them together for a few seconds. It will take some time here.
Step No 03
When the screen or display of your Samsung Galaxy Note 3 makes a flash and makes a sound, you stop pressing the power button and the home button.
Step No 04
Now you will get a notification on your phone. You can cover the information by scrolling from the top of the display. Here you will see the screenshot you just took.
Step No 05
You will see the full screenshot in the Galaxy Note 3’s gallery by clicking on the notification again. If you want, you can share the screenshot from here as per your need.
Way No 02 – Try amazing Palm Swipe Fetcher to Take a Screenshot on a Note 3

If you want, you can take a screenshot of the Galaxy Note 3 with Palm Swipe Fetcher. To do this, you need to:
Step No 01
First, check if the Palm Swipe Fetcher is working on your Galaxy Note 3 device. All you need to do to make Palm Swipe Fetcher work,
- At first, go to the Apps
- Then click the Settings option
- Click Controls Option
- Then click Palm Motion
- Click Enable button
- The Last click Capture screen and Enable this option.
After enabling the Palm Swipe Fetcher, you can now use it to take the screenshot you need.
Step No 02
Now move your hand from the top right of your Galaxy Note 3 display to its left side. Note here that your fingers do not touch the display.
Step No 03
After you have done Step No 02 correctly, confirm your screenshot with the notification mentioned in Way No 01. And you will find it in your gallery.
Way No 03 – Use the S-Pen Option to Take a Screenshot on a Note 3

You all know that Galaxy Note 3 has an S-Pen attached to it. You can also take a screenshot using this S-Pen if you want. To take a screenshot using S-Pen,
Step No 01
Hold down the S-Pen for a few seconds on the display option of your Galaxy Note 3.
Step No 02
Your device is now ready to take a screenshot. So to make the screenshot effective, place the S-Pen on the screen of Galaxy Note 3.
Step No 03
After placing the S-Pen on the screen, a menu will appear on the screen. In this menu, you will find many more options.
Step No 04
Again, save the screenshot in the folder of your choice.
Way No 04 – Use the Second-way S-Pen Option to Take a Screenshot on a Note 3

There is another option for you to take a screenshot using the Galaxy Note 3’s S-Pen. You can also take a screenshot with the S-Pen using this alternative method. To do this,
Step No 01
Just hold the S-Pen without touching the display of the Samsung Galaxy Note 3.
Step No 02
After holding for a while, you need to display the Air Command menu. So press the S-Pen button to display the Air Command menu and save for a time.
Step No 03
Now you see a Screen Writing option on the screen. Now press S-Pen on the Screen Writing option to execute your screenshot.
Step No 04
After completing all the above steps correctly, you will get a new Screenshot. You can save it to a specific file to use as you wish.
Related: How to Take Screenshots on the LG G2
Video Tutorial for How to Take a Screenshot on a Samsung Galaxy Note 3?
A complete video guide for How to Take a Screenshot on a Samsung Galaxy Note 3? After reading the full post watch this video.
adrianisen