Many of us have smart TVs in our homes instead of the old ones. And often, there is a need to take screenshots on smart TVs. But, How to Take Screenshots on Your Smart TV, No problem if you don’t know. Because by reading the entire article, you can also learn about How to Take Screenshots on Your Smart TV.
Those who don’t have a smart TV in their house now may come to their home soon. Because any household with advanced technology is rapidly attracting people. But why the need for screenshots from TV?
Why Do You Need Screenshots from Smart TV?
Suppose you are watching TV, then your eyes are caught in essential news. Or you want to share the scoreboard with everyone instantly while watching the game. Or watching a new movie or TV series, you like a character there very much.
What to do in these cases? Yes, it can be shared or saved by taking pictures of the TV screen using the mobile phone’s camera in hand. But since the TV is a smart TV. What if the screenshots were taken directly on a smart TV rather than this old wit? The quality of the picture will be many times better than the picture taken with your camera.
You must be wondering how to take a screenshot on TV. In fact, there are several ways to take screenshots on a smart TV. Not all methods work on all smart TVs. One brand of TV may work on one brand, multiple processes may work.
There are also 3D TVs that many uses to watch games or watch high-quality movies. This type of TV also uses the Android operating system, and screenshots can be taken below.
As we know, screenshots take a picture of what can be seen on the screen. However, since the smart TV can use the application, you cannot take a screenshot while in that app unless you have permission to take an app screenshot. In this case, for example, Iflix can be mentioned.
How to Take Screenshots on Your Smart TV – 5 Best Ways?
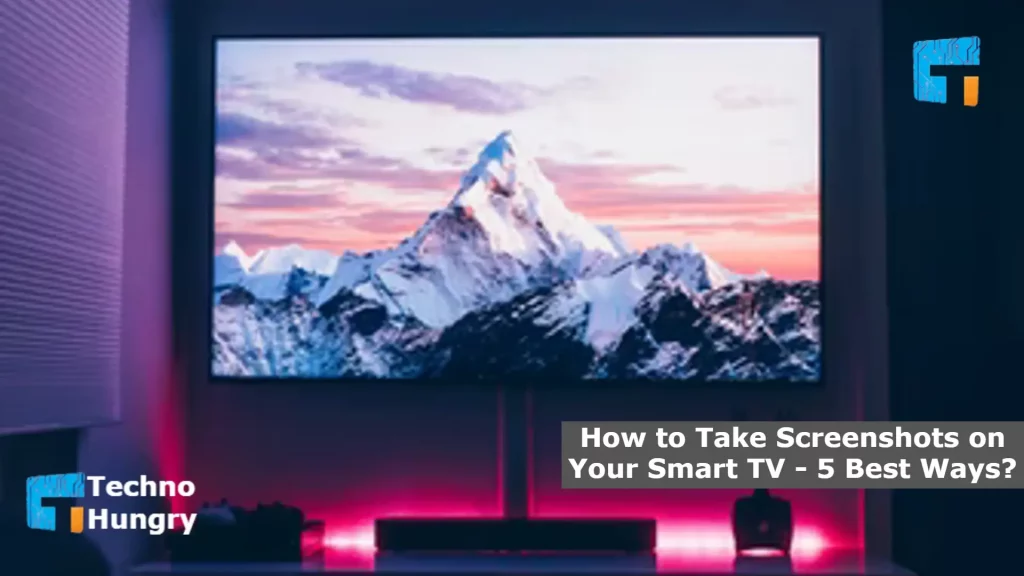
I will try to talk about all the methods of How to Take Screenshots on Your Smart TV here. You need to find out which way worked for your TV. So let’s get acquainted with this new and fun thing soon.
And yes, one particularly noteworthy thing. Before we get started, most of the smart TVs available are powered by the Android operating system. We will discuss everything, focusing only on Android smart TVs. In other words, by smart TV here, we mean Android smart TV. So if your smart TV is not powered by Android, then go no further.
Way No 01: Take Screenshots on Your Smart TV Using the Remote
Suppose you want to take a screenshot on an Android smartphone or tablet. In that case, the screenshot is usually taken by pressing the power button and the volume button together. Although it may seem a little different, you can take screenshots in the same way on some Android-powered smart TVs.
So to take a screenshot on an Android smart TV, aim the TV remote at the TV and press the Power and Volume down or down buttons simultaneously. If you see the screen capture animation, no worries, your desired screenshot has been taken.
Way No 02: Take Screenshots on Your Smart TV Using Built-in Screenshot Option
Many smart TVs have the option to take screenshots with built-in. To use it, hold down the Home button on the remote until a pop-up menu appears. You will see in the pop-up menu there is an option to take screenshots.
If you click on it, you will get Save to Photos and Save and Share. Just click on the first one to save. And if you need to share immediately, click on the second option.
Way No 03: Take Screenshots on Your Smart TV Using Official App
Android-powered smart TVs usually have the official remote control app to control the TV from the phone. These apps typically have screenshots. Mi TV is an example.
If you have a Mi TV, you can take screenshots using Xiaomi’s official remote control app, which will be saved on your phone!
Way No 04: Take Screenshots on Your Smart TV Using a third-party App
Unfortunately, not all smart TVs have official apps. No worries, CetusPlay works excellent as an alternative in these cases. Like an official TV app, it has the opportunity to control any Android TV from a smartphone. The funny thing is, not only control, you can use it to take screenshots at ease.
To do this, you first need to install the CetusPlay app on your smartphone and TV. Then open the app on the TV and give the necessary permissions. Then open CetusPlay on the phone and connect it to the TV. You can connect it using the same WiFi network. Once connected, you can control the TV from the phone app.
However, there is still a little work to be done to take screenshots. Since there is no way to take regular screenshots on your TV, you need to turn on the USB debugging option on the TV. For this, go to Settings on TV like in the picture below and go to About. Now go to the top of the text Build and press the select button on the remote 7 times.
A message will appear in a confirmation informing you that the developer mode has been activated. Now go back to settings again, from there go to developer options and turn on USB debugging.
Now enter the app on the phone and press the menu button in the top left corner. Here you will see among the many options Screen Capture is written. You can now take as many TV screenshots as you want by clicking on this text. Below is a link to the CetusPlay app for both TV and mobile. We know that TV and AC can now be controlled with a smartphone. So the developers of this app have kept both.
Way No 05: Take Screenshots on Your Smart TV Using Button Mapper App
Did you know that the buttons on your Android smartphone can be set up to your liking?
For example, suppose you want a Xiaomi phone. In that case, you can turn on the camera by double-pressing the volume or power button while the screen is locked. It is given in the settings of the Xiaomi phone. Still, not only Xiaomi can be done by installing the Button Mapper app on any Android phone.
Fortunately, this app is also available for Android TV! You may be wondering how to take a screenshot with the Button Mapper app! In fact, if there is no system to take screenshots on the TV, the app will not launch any such option. This will allow you to easily take a screenshot at the touch of a button on the remote.
However, there is nothing to worry about. All current Android TVs have the option to take a simple screenshot. Now let’s talk about how to quickly take a screenshot with Button Mapper. To do this, first, go to the Play Store from your TV and install the app.
Then assign the screenshot capture option to any button of your choice. If you want, long press, or double press, you can set these facilities as you wish while assigning.
Also Read: How to Take a Screenshot on Galaxy Note 20 & Note 20 Ultra?
How to Send a Screenshot from TV to Your Phone or Laptop?
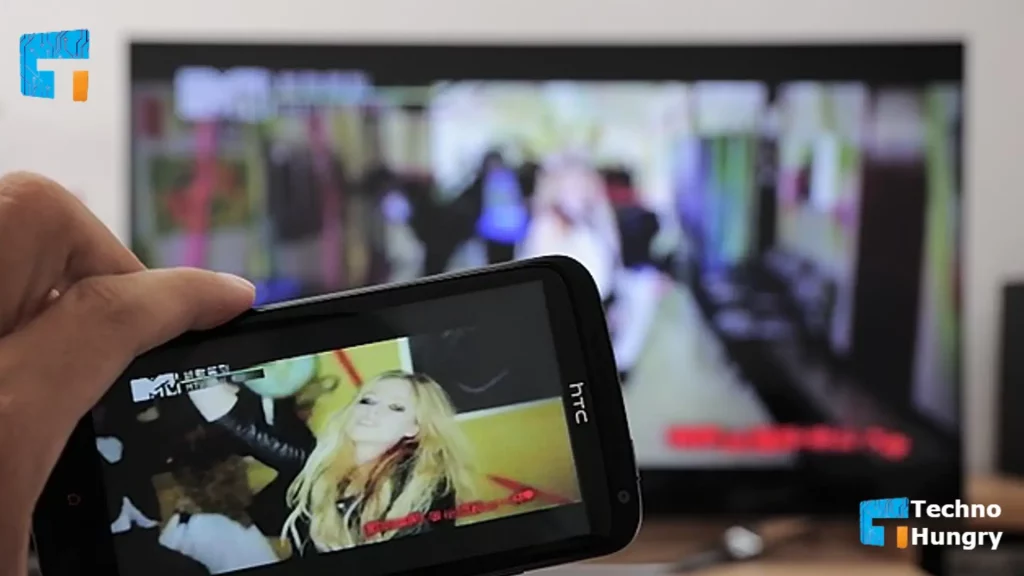
The screenshot was taken. Now you need to see the screenshot and pass it on the phone or laptop. For this, you have to install the ES File Explorer app on the TV. You will also find it in the Play Store.
Once installed, open the app to view screenshots. Open Picture from Home. Then go to the Screenshots folder and see the pictures. Cloud storage will now be required to transfer screenshots to phones or laptops.
You have to upload the pictures to the cloud storage and download it with your phone or laptop. Let’s take a step-by-step look at how to upload screenshots to cloud storage:
- First, open ES File Explorer and go to Network> Cloud Drive. Go and add any cloud storage. Since the Google account is logged in to TV, it is easy to add Google Drive.
- Now go to Home> Picture> Screenshots.
- Select the images you want to pass.
- Now click on the More icon in the bottom right corner Copy to / Move to whatever you want.
- Click on the back icon from the pop-up window that will appear, and you will see your cloud storage.
- Go to the cloud storage and go to the folder of your choice and click OK.
- Then wait a while for it to upload. Once uploaded, you can access the files from your phone or laptop.
May You Also Like:
- How to Upload Files and Folders to Google Drive – 3 Ways?
- How to Increase Mobile Internet Speed – 9 Effective Ways?
As I said at the beginning, maybe one method will work for each brand of TV. You must comment on how you could take a screenshot on your smart TV. Also if this post is helpful for you then share it with your friends.







