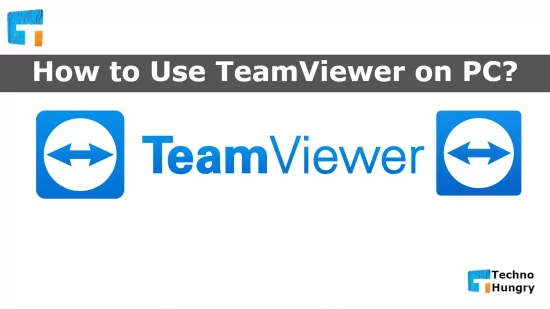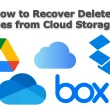The thing is that if you want to access your home computer sitting in the office, in this case, TeamViewer can be your best friend. But do you know how to Use TeamViewer on PC? No worries if you don’t know about it. Because I will teach through this post, How to Use TeamViewer on PC – Step By Step Guide. But before starting, I want to share a short Joke,
I read the joke a long time ago. Much like this:
One person has a computer problem. He called the technician for a solution. The technician listened to all the details and started giving instructions for the solution.
Technician: “First, you click on the Windows button on your computer.”
The Guy: The man did as he told him; “Yes, I did.”
Technician: “Now you will see My Computer, click on My Computer.”
The Guy: This time, the guy’s question is, “I understand the point of clicking, but I don’t understand. How can I see your computer from here!?”
When I first read the joke, I had a lot of fun, but it aroused my curiosity as much as it was fun. If a person is away, there is no way to see his computer?
It took me many days to get that answer. Now I know it is possible to access any other computer using the Internet from any part of the world; It can be seen and operated! And this work is done using excellent software; its name is TeamViewer. In addition to TeamViewer, there are several other options; we’ll talk about them later. Let’s see how to use TeamViewer.
What is TeamViewer?
Teamviewer is an Internet-based software. With which you can easily manage your office or friend’s computer from one end of the world to the other. Like you can do sitting in front of your computer. It means that from now on, wherever you are in the world, your laptop, the computer will be under your control.
I will only talk about desktop sharing and remotely O.S. control systems here today. It sends the screen of one computer to another computer and takes commands from there. It means that at the same time, it allows you to access specific computers using desktop sharing and remotely controlling systems.
The computer you want to control and the computer you want to control must have TeamViewer installed and an Internet connection turned on. You also need to know the user’s I.D. and pin code.
It is free software, no money spent for personal use. However, if you want to use TeamViewer for some unique features and commercial work, you have to spend some money on a monthly or annual basis according to different features. You can know the pricing details of TeamViewer from here.
How to Use TeamViewer on PC? – Step By Step Guide
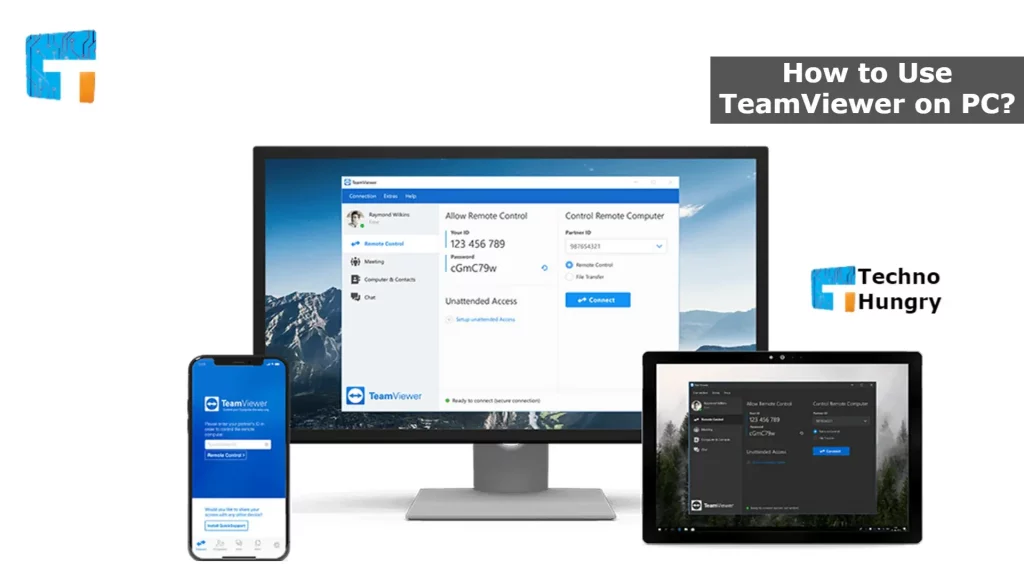
Step No 01: How to download TeamViewer?
TeamViewer supports several operating systems. However, the operating system with which you browse their site will detect the page in front of you. So let’s get started downloading TeamViewer.
- In the beginning, you go to the site TeamViewer and click on download from the menu bar.
- Or visit here and go a little further, and you will see a button of the green color written TeamViewer.
- Click here. You will see that the download has started.
- If you want to download Android devices, go to your device’s Play Store and search TeamViewer and Download.
Step No 02: How to Install TeamViewer?
Although it is easy to install like other programs, there are some things to keep in mind because you have to decide whether you will use it for free or paid. So let’s get started.
- Double click on the newly downloaded file (TeamViewer_Setup-iod.exe, in some cases, the file name may be different) and click Run.
- A new window will open in front of you. Here How do you want to proceed? Select “Basic Installation” from the option.
- How do you want to use TeamViewer? About it. Here are three options. So we mostly use TeamViewer for personal/non-commercial work. If we want to use it for the company, we have to buy the product to click on the Accept-Finish button here as Personal / Non-commercial.
- After installation, TeamViewer Program will open. If not, open the program by clicking on the Start Button.
2 Ways – How to Access Any Computer Using TeamViewer?
When TeamViewer opens, you will see two windows: the software’s main interface and the sign-up window. If you wish, you can use the software without signing up. However, you will see many more benefits when you sign up, including a personal password setup and information in the sign-up window.
Now with the main interface in front of you, you can control desktop sharing and OS remotely; Let’s see how
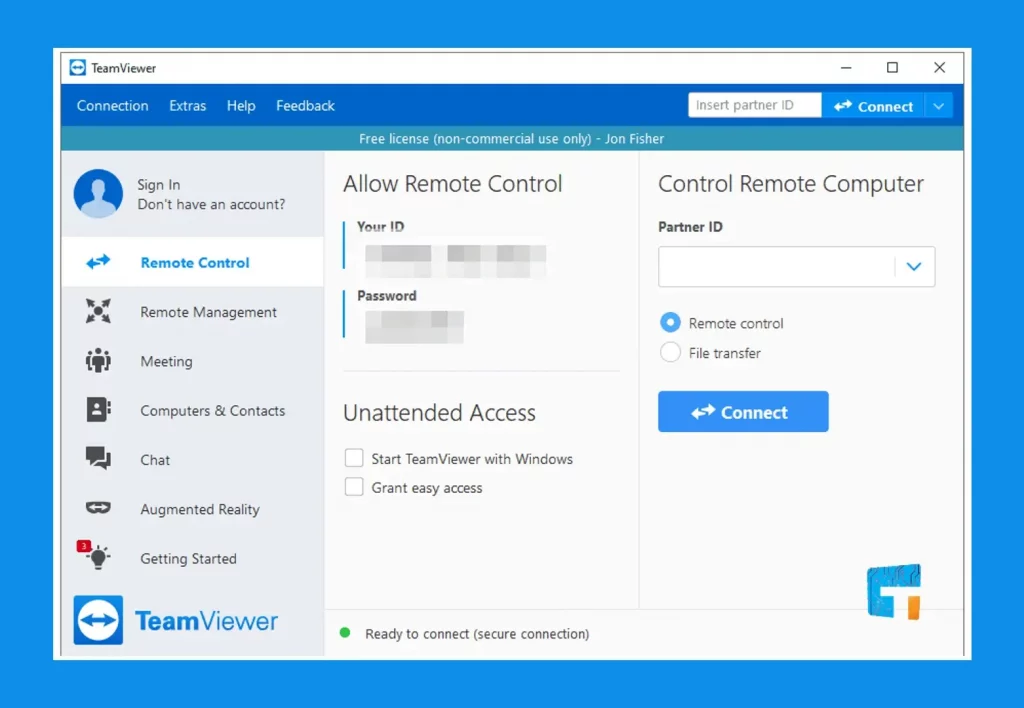
Way No 01: How to Use TeamViewer on PC as a Remote Control
Desktop sharing can be done using the section on the left side of the main interface window. If you want to use your computer from another computer, then follow the steps below.
- Here you will see some numbers and letters in the two boxes written Your ID and Password just below the Allow Remote Control text.
- Input this ID and password in the specified place in the team viewer of the computer from which you want to use your computer. The following paragraph details it.
- You can use your computer from that computer just by logging in after input. That is, with this ID and password sharing, you can successfully share and control your desktop to another computer from there.
However, note that the Your ID here, i.e., your computer ID, is fixed, but the password is not fixed. It will change randomly after each use. It means you need to know the new password every time before desktop sharing.
However, there are alternatives to this random password. You can set up a personal password by signing up if you wish. In that case, you can log in with either ID and random password or personal password.
Way No 02: How to Use TeamViewer on PC for File Sharing
It would help if you used the section on the right side of the main interface window.
- Below the text of the Partner ID, there is a box for writing the ID. The first is to enter the ID of the computer you want to enter.
- Now you will see two options below, Remote control and File transfer. Understand that the second option is just for file transfer. We don’t need it for now. Since we want to access another computer fully, we need to select the Remote control option.
- After selecting the option, click on the Connect to partner button.
- After clicking on the button, it will change the text to Abort Connection, and after a while, a pop-up window will open to enter the password.
- Please find the random password in the team viewer of the computer you want to enter here and enter it here. If you know the personal password of TeamViewer on that computer, you can give it too. Once given the password, click on the login button.
- Boom! A new window has opened on your computer, showing another computer’s desktop. And from here you can control everything on that computer!
Read More: How to Setup and Use IMO on Windows PC
Why Should You Use TeamViewer?
To Learn from Online
The present age is the age of science. And in this age, many modern technologies have been discovered to make the impossible possible. Our country is still far behind in technology. In other countries, internet speed is Gbps, and we still have a lot of trouble getting Kbps here.
And at the price of the internet, there is no other way but to buy the internet and become a fakir. Anyway, at least I didn’t go down without explaining myself first. Come back again. Now the question is, why use TeamViewer? Yes, I will use it because we can learn a lot online now.
Many may say that there is no need to tell so many stories if you give SARS to Google, YouTube, Dailymotion. Yeah, Al, that sounds pretty crap to me, Looks like BT is not for me either. Now you know your older brother/sister/friend can do that, but they don’t always sit next to you anymore. So what to do now.
Leaving the job for a while, I don’t think you’ll catch it in a few weeks or finish it. It is what happens to me when I hang my head trying. I don’t go near the edge for a few days or weeks, or months.
But if I could do that job with a big brother friend, I could work on the next project and learn that job. And there is no alternative to TeamViewer to do this work or to learn with a friend. It is the importance of TeamViewer in learning something.
For Operating Multiple Computers
Suppose you have one / more PCs. For some reason, you will go out. You no longer have to wait until you finish downloading something from your PC. It means you will end up chatting with friends or during office hours.
The importance of Teamviewer to get rid of that pain cannot be overstated. Now another question may arise in your mind whether I am proud of my laptop or desktop all day long. If you want it right, it is not possible. No, you don’t have to carry this load all day.
We all use a smartphone. Now the thing is that TeamViewer no longer supports all smartphones. It just supports such a smartphone, but if you do not have to, after my tune, you can not test what is important.
But the most important thing is that it can have an Android phone at a relatively low price at present. And those who have expensive smartphones need not say. And with this smartphone, you can do all your work.
For File Transfer
At one time, we used to say that file transfer means a transfer via Bluetooth. Nowadays, those of us who use laptops or Android / Windows Phones may have understood what I mean. Yes, it is file transfer via wifi.
And many developers have created software to make this transfer more powerful. What I like best is ShareIT. It runs on almost all platforms.
Now the thing is that It can only share the names I have mentioned above with your PC / Mobile or a friend’s Mobile / PC if you are in a specific area. So what to do when a friend is not around you or your PC / Laptop is near you?
Yes, TeamViewer will act as your partner/friend at that time. It means you can share files if you want. That means everything you want is in your hands. But there is a problem with the internet connection.
One of the things I’ve talked about for so long without an internet connection won’t work for you. Therefore you need to confirm the internet connection first. This tune will be especially useful for those who use broadband and for those who use essential work. I use broadband, so it is beneficial for me, so I shared it with you.
Also Read: How to Take a Scrolling Screenshot in Windows 10
Last Words
Not much can be said here about How to Use TeamViewer on PC because discussing the nuances of such a subject would be a massive piece of writing. It is by no means desirable; So, I hope you have any questions or comments in this article How to Use TeamViewer on PC? – Step By Step Guide. I request you to leave that question or comment in the comments. I will help as much as possible.
Finally, I would like to end today’s article with an exciting piece of information. Besides the computer, there is also an Android and iPhone version of the TeamViewer software. It means that you can control the computer from the computer and any computer from your iPhone or Android phone. If you search with PlayViewer in Play Store or App Store, you will get the app.
As much as today; If you are interested to know more about TeamViewer mobile app, please comment, and I will try to write about it later.