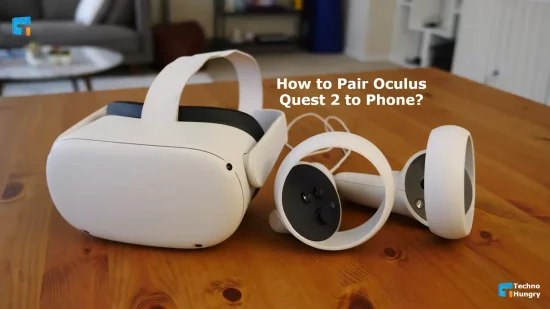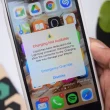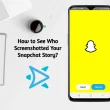How to Pair Oculus Quest 2 to Phone: While buying the new sensation in the VR headset world, Oculus Quest 2, you may have considered that it does not need a high-speed gaming PC or a high-configuration computer. Who does not want to have the experience of high-class VR gaming without a high-performing PC? Surely enough, not a lot of us will miss this opportunity.
So, after buying this incredible accessory, you must want to test its performance with your phone. Thus, you need to know how to pair Oculus Quest 2 to a phone.
Though somewhat lengthy and may seem a little complicated, you will surely be able to pair your Oculus Quest 2 to your mobile phone, whether it is an iPhone or an Android system phone.
How to Pair Oculus Quest 2 to Phone?
First, I want to make something clear for you so you don’t need to worry later. For both Android and iOS, the method for pairing Oculus Quest 2 is almost the same. So, the procedure has been discussed together.
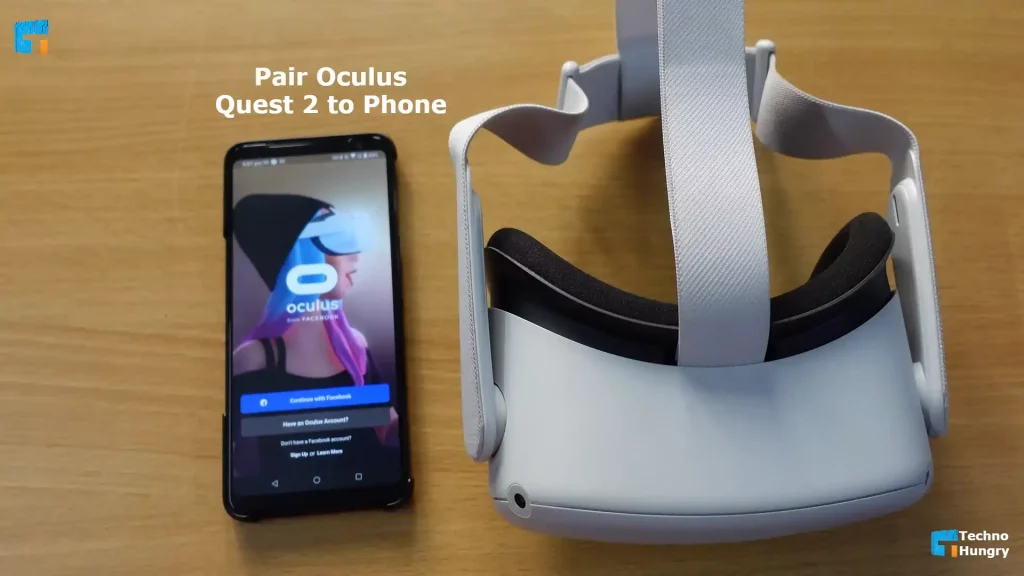
Step 01: Make sure your headset is fully charged
First, you need to unbox your newly purchased VR headphones. Grab the charger from the box and make sure your headphones are fully charged before using it. It also has a spacer for those who wear glasses.
Step 02: Launching the Oculus app on your phone
- After that, you have to download the Oculus app on your phone. In the case of Android system phone users, go to your Google Play store and search for the Oculus app. After finding it, simply install it on your phone.
- If you are an iPhone user, go to your app store. There you will find the Oculus app and download it.
- After downloading it, launch it on your mobile phone.
Step 03: Connecting to a Facebook account
- You will see that to continue on this app, you need to connect your Facebook account to it. If you don’t have a Facebook account you can open one by following the steps mentioned below.
- You will see that the app will give you the option to create a new account.
- You can either tap on that or you can just go to your app store and download the Facebook app on your phone. Launch it and tap on the option for signing up. The app will require your real first and last name, phone number or email address, date of birth, and gender to continue. After filling up all these options tap on sign up and you will see that your new Facebook account has been created.
- Now go back to the Oculus app and connect your Facebook account with it.
- After that, your new Oculus account will be created.
- However, if you already have an Oculus account earlier you can skip creating a new one and just log in on that account.
Like More: RPG Games for Low-End PC | Install Old PC Games on New Computer
Pairing Oculus Quest 2 to a Phone Automatically
By taking the steps we’ve covered here, you can easily connect your Oculus Quest 2 to your phone automatically.
First, disconnect your charger from your Oculus Quest 2 headset after making sure it is fully charged.
Now on your phone switch on the Bluetooth option and put it in a discover mood.
Also, you need to switch on your Oculus Quest 2 headset.
Now you have to connect your headset and your phone to the same wireless network. It is not a mandatory step, but it is good to maintain the same network as it can reduce the probability of further complications.
And to get a more stable connection, put the headset and the phone next to each other.
Now, on your phone, find the Oculus app and launch it.
After launching the app, you will see an option called “devices”. Tap on the option.
It will enable the feature for searching nearby devices that are available for connecting.
In a few seconds, it will be able to finish scanning for nearby devices.
Now select your Oculus headset from the available devices shown on the list of your phone and they will be connected automatically.
Give the devices some moments to pair with each other. In the meantime, you should make sure that both your devices and headset are turned on, don’t switch off them accidentally.
Pairing the Oculus Quest 2 Headset to a Phone Manually
It can happen that even after following all of the steps stated above, your devices fail to be paired with your Oculus Quest 2 headset. It can be your Bluetooth or other system software problem that may cause it. However, you don’t need to run to the tech experts to fix it. Here you will know how to pair your headset to your phone manually.
And you may think that it would be troublesome and hard to do, but in reality, it is not that complicated. You just need to give some more time to pair your devices.
However, you can follow a bunch of methods to do so.
Pair Oculus Quest 2 to a Phone with Code
After opening the app and trying to connect the devices automatically, you will see a code with five digits on the Oculus headset.
You have to enter this code on your phone in order to connect the devices manually.
Make sure that you have written the code exactly right and check again.
It will connect your headset to your phone.
In any case, if you cannot see a code on your headset, you need to restart both your phone and VR headset.
It may help to resolve any hidden issues on your device and hopefully help to get that code back.
You need to turn on the Bluetooth on your phone after it restarts. You should also check if the Bluetooth is on “discover” mode or not. If not, put it in discover mode. It may help to find the headset.
Also, you need to delete the Oculus app from your phone. Reinstall it and log in again.
Now try to connect the headset on your phone again. Maybe this time you can connect them successfully.
Which devices are compatible for pairing with the Oculus Quest 2?
Before knowing how to pair Oculus Quest 2 to a phone, you need to know that not all devices are compatible with the Oculus Quest 2 headset. So, to use this new sensation on your phone, you need to have a device that is Android 5.0 or higher, iPhone 10.0 or higher, or a tablet phone.
Is social media needed for Oculus Quest 2 pair to phone?
As for now, you actually need to have a Facebook account in order to pair your favorite VR headset to your phone.
Now, if you have all of the requirements stated above, which are required for using Oculus Quest 2 on your phone, you can move on to the next section to know how to pair Oculus Quest 2 to your phone.
How to Connect Oculus Quest 2 to a Tablet Phone?
As you may know, tablets are also like smartphones, so the pairing procedure is exactly the same.
You need to download the Oculus app on your phone first, then turn on the Bluetooth on your phone. Switch on the Oculus headset and open the Oculus app on your phone. Find the headset on the list of available devices for pairing.
Connect the headset to your tablet automatically, or you can choose to connect it manually.
Can I connect my Oculus Quest 2 to more than one phone?
It is possible to connect your Oculus headset to multiple devices simultaneously.
1. First, put on your headset.
2. Then go to the option “Settings”.
3. Here you will be able to find an option as “experimental features”. Tap on that menu.
4. Then go to the option labeled “Multiple accounts and library sharing” and you need to turn it on.
5. This will allow you to pair more than one phone with your Oculus Quest 2 headset.
6. And you don’t have to worry about the procedure of pairing as it is completely the same as the process stated above.
7. Follow those instructions on whichever phone you want to connect to your VR headset.
However, don’t connect a lot of devices as it may lead to some trouble while using the headset.
Read More: Does Oculus Quest 2 Come With Games?
Last Words
Hopefully, this post has been able to help you with how to pair Oculus Quest 2 to your phone. And see the FAQ section if you think you still need something more to know. Also, feel free to comment down below if you want to share your problems with this gadget or just want to share your own experience with us.