As a Chromebook user, you must know how to eject USB from Chromebook. Because the process of ejecting a USB from a Chromebook is different from a laptop or computer. So as easily as you can eject USB from a laptop, you need to do some extra work to do it in Chromebook. Before doing this work on Chromebook, read the entire text.
Because if you do something wrong while ejecting a USB from Chromebook, your flash drive may be damaged. As a Chromebook user that no one expects. However, this type of situation is created when you try to do the job without knowing about it completely.
So you need to know how to eject USB from Chromebook. And without further ado, let us know how to quickly remove USB flash drives from Chromebook through some simple and effective steps.
Why Must you Eject a USB Drive Before Removing It?
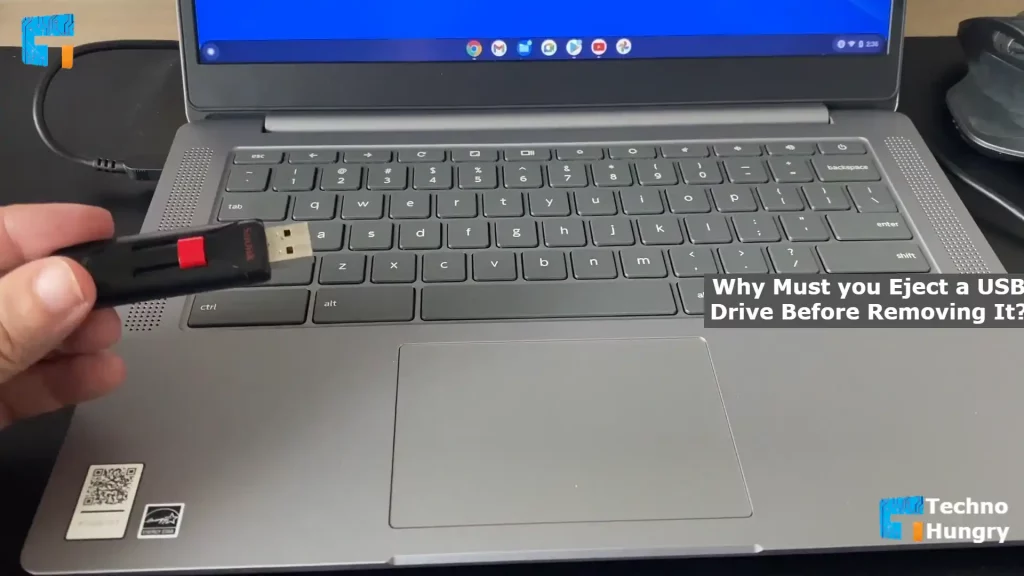
All data is very valuable to us. This is because of the fact that it is being associated with different aspects of our daily activities. But imagine what it would be like to lose this important information from USB Flash Drives due to a mistake. Which will stand as a cause of loss. Generally, it is a bit different for Windows operating system.
But since you are a Chromebook user, that can cause a lot of damage in your case. So before I tell you about how to eject a USB from Chromebook, I am sharing the information about Why you must Eject a USB drive before removing it.
Data loss is one of the most common misconceptions regarding removing a USB pen drive from a Chromebook. When this happens, the data transfer activity on the pen drive continues. You are notified by a notification when you do this on a Windows device. This will allow you to confirm that the data transfer process has been completed. But this is not done on the Chrome OS operating system.
You can only remove the USB drive if it does not transfer any data. That means the pen drive is in an unconscious state. LED lighting systems are used in many pen drives to understand this system. When the pen drive is in operation, its LED lights are constantly on the signal. This allows users to get a clear idea about it.
From the above meaningful discussions, you must understand why you must Eject a USB drive before removing it. So let’s get to know how to eject USB from Chromebook.
How to Eject USB from Chromebook?
Below are some steps to properly eject USB or SD/Memory Card from Chromebook. You will easily eject USB without any data loss problem by following these. So follow those Easy Steps “How to Eject USB from Chromebook” to complete the task correctly.
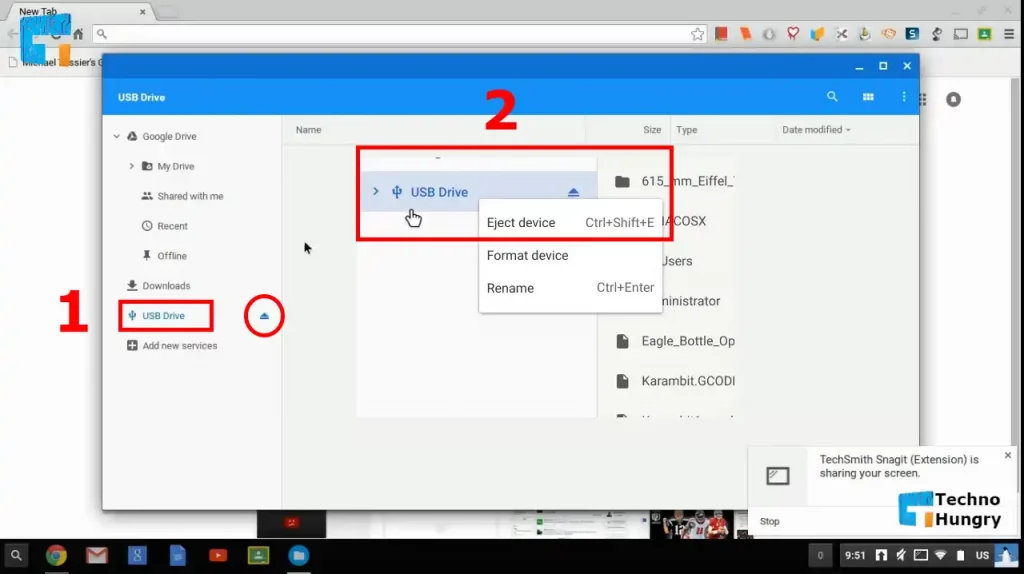
- First, open the Chromebook File app. The launcher icon can be found in the bottom left corner of the screen.
- After clicking on the launcher icon, you need to open the file app. To do this, click on the blue file icon shown on the screen.
- You will then see a new menu appear on your screen after choosing the file option. There will be several options available to you in the navigation menu on the left.
- Next, click SD Card or USB Drive file. It will display the content of that option on the left side of your screen.
- Taking the mouse to the right side of the drive, click on the eject icon. The device will disappear from the navigation menu as soon as it is clicked.
- If you wish, you can eject the drive by right-clicking on it and selecting Eject Device.
- Alternatively, you can use the short key. Press (Ctrl + Shift + E) from the keyboard to eject USB using the short key.
- After completing all the steps, remove the USB drive from Chromebook.
NOTE: If the LED light is used in your used USB drive, it will flick out a few times and go out into the water. With this, you will easily understand that the attached drive can be removed. And if your pen drive does not have any kind of lighting system, then wait a while and remove the drive.
Read More: How to Connect Mobile Internet to Computer – 3 Easy Ways
Remove USB Thumb Drive from Chromebook
Using the above methods, you can remove USB thumb drive from Chromebook. No such difference can be noticed here. In this case, the device’s name will appear a little differently in the navigation menu.
If a USB Thumb Drive is attached to a Chromebook, click the Eject button right next to its name to remove it. Doing so will cause the USB Thumb Drive to disappear from the Chromebook file. As soon as it disappears, you can separate the Thumb Drive.
NOTE: One thing needs to be said here. Many times even after doing the above steps shows an error. This is because when a file is transferred from Chromebook to Drive. These steps will not work if a file transfer is completed. This can also cause damage to your device. So wait some time to complete the file transfer process.
You Also Like: How Does a Virus Infect Your Computer? – 4 Ways
Last Words
You have already learned and understood how to eject USB from Chromebook in detail. But of course, now you can eject USB from Chromebook in the right way by following these steps if you want. This will keep you from losing the data you need.
Note that you need to follow these steps every time you connect your USB drive to a Chromebook and transfer files. If you have any further questions on the subject, please let me know in the comments below.







