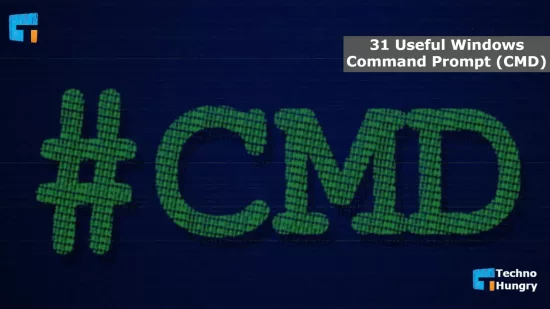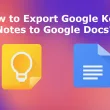Today’s topic is 31 Useful Windows Command Prompt (CMD). Many times we have to run different commands on the PC. But remembering so many commands and what can be done with any command, one must read a lot of embarrassment. So today, I will share some tips and tricks related to Windows command prompt, which you can use to do different things very easily.
We all know about the term operating system. And whoever is reading this post, you are also one or the other. S. You can see the post through (operating system). So it can be said that we are all. S. User. In fact, this and. S. It can be used in two ways.
- GUI (Graphical User Interface)
- CLI (command line interface)
The first one we all use, but we rarely bother with the second one. But, in fact, these two methods are very important if you want to go into a programmer or any such profession. And for ordinary users, it will add a different dimension to computer usage.
There are many types of operating systems in the world, such as Windows, Mac, Linux. Since Windows is the most popular of these, I am discussing the command line interface of Windows. Windows commands can be used through the command prompt.
These commands include WiFi command, file delete, smooth driver check, and many more commands. So let’s start without exaggerating about 31 Useful Windows Command Prompt (CMD).
But before learning about the useful Windows command prompt here, you need to know a few things. So let’s not have these genes before,
What is Command Prompt (CMD)?
Command Prompt, or CMD, is a command-line interpreter in the Windows family of operating systems developed by Microsoft Corporation. I have tried to curate the final Windows CMD command list of Windows CMD commands in this post. The list includes both internal and external commands of the command prompt.
In Windows operating systems, most users are not concerned about command prompts or remote access to cmd.exe. Although almost everyone knows that it is an inbuilt black screen software sometimes used to solve Windows problems.
Suppose a user’s pen drive is corrupted, for example. On the other hand, Linux users are more familiar with the command-line utility and consider it a regular part of their computer use.
CMD is a command-line interpreter that can understand user’s handwritten commands. It works with text files or any other media in Windows NT. It’s the most recent version of COMMAND.COM. This was previously in the command-line default shell of DOS and Windows 9x families.
The command prompt for Windows NT: Windows XP 7, 8, 8.1, 10, and 11 works similarly to the Linux command line. You can use different commands to accomplish the same tasks as you would in the graphical user interface.
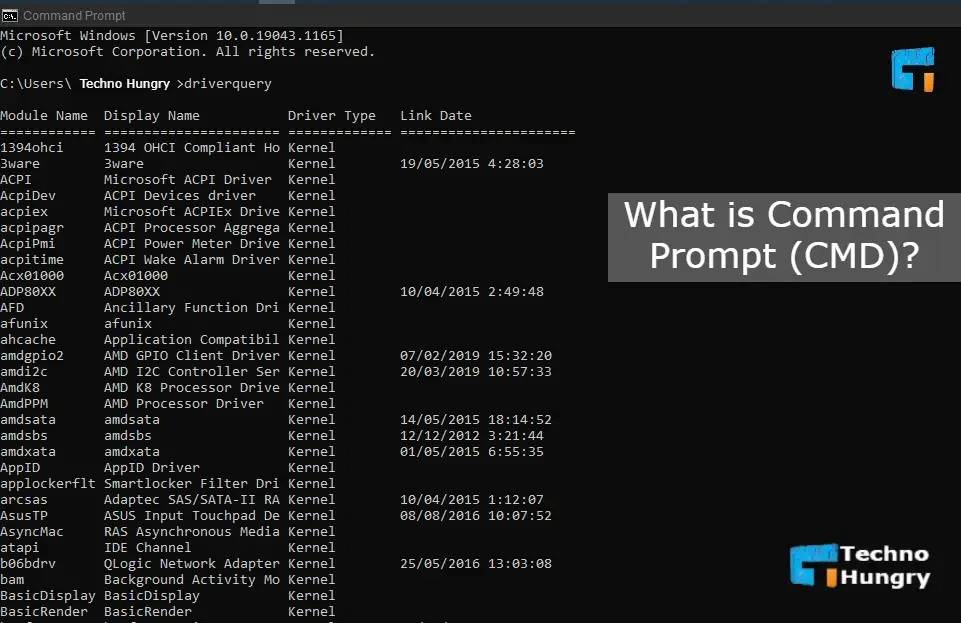
How to open Windows CMD?
You can open Windows Command Prompt by typing cmd in the search bar of the Start menu. Then, again, you can open the Windows Command Prompt by pressing the Win + R button and opening the run by typing cmd there.
31 Useful Windows Command Prompt (CMD)

01. Delete the temporary file
Type cmd in the search bar and open the command window. Then type %temp% and press enter, you will see all the temporary files stored on your PC. Now delete them.
02. PC driver list
Using this simple command, you can see all the driver lists used on your computer at once. Just running this driver query command will instantly bring up a list of all the drivers installed on your computer.
You can use this command to see the driver’s name, type, and much more information. To do this, go to cmd and just type the word driverquery.
03. Default program check
With this command, you can know which program is on your PC as the default program. Next, you need to type the assoc command.
04. To uninstall software
Installed various software when needed. No need now. So you want to uninstall some software. To do this, go to Windows and find the Add Remove tool. What is the need to bother so much! Type the command perfmon.MSc directly and uninstall the unneeded software without any hassle.
05. System configuration
To view your computer’s system configuration, such as boot, service, start-up, tools, etc., type MSConfig at the command prompt and press Enter. From here, you can do the necessary editing. For example, you can close programs that are running in the start-up.
06. System Info
It will show all the information about the computer hardware such as network card, motherboard, processor. Again, you can see which OS architecture you use (32/64 bit) from here.
07. Performance Monitor
If you want to monitor how your computer is performing, type perfmon.MSc in the command and press Enter. You will see an overview of the total performance.
08. Command history
You can use this command to track the history of your commands. This command is needed to find the command used in the past. It will tell you the command you can’t remember. Type donkey/history in the command.
09. Device Manager
If you want to go to the computer’s device manager in shortcut, type the command devmgmt.MSC and press enter.
10. Multiple commands
If you need another command after two, you can easily use it with this command. This will save you time. For this, you have to enter && between the two commands.
11. Send the output to the clipboard.
Many times it is necessary to save the output run in the command. In that case, many people copy and paste it again and then save it. But you can easily send the output to the clipboard using this command. Enter the command ipconfig | clip
12. Color command prompt
You can change the color of your Windows command prompt if you wish. You can do this very easily. Just go to the top corner of the command prompt and right-click. You can change the background color and text color by going to the Color tab.
13. Scan system files
This is a file checker tool. You can check all the files in Windows using this command. Even if this command contains a missing or corrupted file, this command can easily fix that problem. Enter the command Sfc / scannow
14. Use Quick Edit mode
You can use Quick Edit mode with this command. It can be easily edited or copied. In addition, you can easily highlight any content.
15. Function Keys and Provider
This is also a very good key between CMD tricks and tips. This command will further improve your CMD experience.
16. The IP address of any site
The funny thing is that you can see the IP address of any site by using the command prompt. And to do this, you have to type the nslookup command in the command. So, for example, if you want to see the IP of this website, you can write nslookuptechnohungry.com.
17. IP Config
We all use the Internet. Suppose the Internet is a problem during one of the most important tasks, and it is very painful. So the problem needs to be solved quickly. The config command is very effective here. Because it will give you detailed information about your network.
18. Control panel
Often we have to go to the control panel of the computer for various tasks. To do this, just type Control, press Enter, and go directly to Control Panel.
19. Cannot delete
If you want, you can create folders on your PC that cannot be deleted. And that is why this command will be needed. Type md con\ or md lpt1\ and press Enter to show D:md con \. If you want to delete or replace the file, you have to use mdcon\ with rdcon\.
20. Hide file
If you want to hide any of your files, then you have to give this command. First, go to the command prompt and type Attrib + h + s + r, then give the name of the file you want to delete, such as Attrib + h + s + r Sohan pic.
21. Newstead
Typing this command will show you the currently open port and related IP address. This is a very useful command if you want to troubleshoot and connect to a PC.
22. Shutdown
Understand why this command is used. Yes, with this command, the PC can be turned off. Those who want to do this with the command prompt without turning it off manually can use the shutdown / r / o command.
By looking at the command, you can understand what its function can be. You’re right, you can turn off your computer with this. But you could do that with a simple GUI (graphical user interface). So what was the command needed? The command is basically used to write batch scripts. Again its different options will help you to do different things.
The two command options are mentioned here.
- i – will show a pop-up when it closes, with more fields, including closing time.
- s – will shut down the computer directly.
23. Recovery image
What to do if you lose a picture on your PC? If you do not delete it permanently, you will get recycled vinegar. If you restore from there, you will get your lost picture. But if you don’t get there, what do you do? Then you need to use the command prompt to recover the image.
24. Tasklist
Using this command, you can see all the tasks run on your PC in the form of a list here. If there is a hidden task or a virus attacks the PC, he can see the file.
25. WiFi check
If someone is using your WiFi, you can see the WiFi connection using this command. In this way, if someone accesses WiFi, they can block the IP.
26. FC
There are some necessary files whose versions are constantly changing. As a result, the internal content is also changed. In some cases, this change becomes difficult to find. To do this, we can run the FC command. This command has two options. E.g.
- a – Compares files in ASCII format.
- b – Compares files in binary format.
27. Netstat
While working on the Internet, some third-party applications are unknowingly launched. And these cause various problems, including slow speed of the net and hacking. To troubleshoot this, we can see what third-party applications are running on our network, which we can see through the Netstat command. This is mainly done through active TCP verification.
28. Ping
The command is very helpful for Network Analyzer. Ping is a very good command to verify packet communication with any desired server. It shows the time it takes for packets to reach their destination, which helps identify weak networks. Note that the packet is the smallest unit of data in the networking world.
29. SFC
If your computer’s system files are corrupted by a virus, you can verify them with the SFC command. If a fragment is found in that file, it will restore the file’s integrity through its backup file. But, first, let’s see if this command has some options.
To execute the command, you need to run the command prompt through “run as administrator.”
- Verify Only- Verifies fragmentation but does not correct.
- Scan File – will verify the fragment but correct it.
- Verify File – Verifies fragmentation but does not correct.
- Off Log File – Specifies the path to save the scanned results log file.
30. DIR
This command allows you to see the details of all the files in your current directory. For example, filename, time to create the file, etc.
31. CD
This allows you to move from one directory to another. After the command, you can come to the parent directory using two dots. That is, the back button works.
Also Read: How to install Windows 11 on a Laptop or PC?
Last Words
The 31 Useful Windows Command Prompt (CMD) used above are very common but widely used and powerful. Hopefully, you will try to apply the commands to your computer. Commands have many more options. I did not discuss the post-in-depth for the sake of keeping it general.
In addition to these commands, many more commands will make your various complex tasks easier. For example, you can type the word ‘help’ next to the commands to know the initial details about any command.
Hopefully, all these 31 Useful Windows Command Prompt (CMD) will be useful to you. I will bring some better tricks and tips for you. If you like it, don’t forget to share it with your friends.