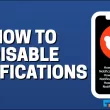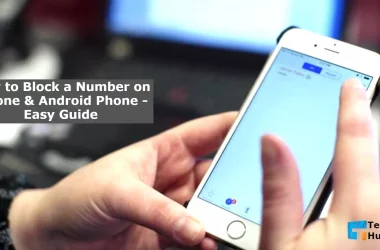A complete guide for How to Screenshot on Samsung Galaxy A11. Here you find the best 6 ways to take a screenshot on Samsung a11. So, without wasting any time, let’s jump to the main topic: how to screenshot on Samsung a11.
We all know that Samsung is one of the most popular brands in our technology world. They lunch a significant amount of smartphones in a year. On July 29, 2020, they launched the Samsung a11 android smartphone. On this phone, you can find many features. The screenshot is one of these features.
Screenshot We need different tasks every day. So it is becoming popular to use it day by day in pursuit of this need. So since you are a Samsung a11 smartphone user, you must have the right idea about this.
So to keep up with the times, you need to know about some technical features. It will make your daily work easier.
So considering all these issues so that you can easily take a perfect screenshot using your Samsung a11 android smartphone, I will highlight them in this post. Hopefully, after reading the complete poster, you will know how to screenshot on Samsung a11.
Here you will be taught how to screenshot on Samsung a11. You can take a screenshot using any or all of them as per your choice.
Table of Contents
- Let’s get started in 6 ways: How to Screenshot on Samsung Galaxy A11.
- Way No 01: How to Screenshot on Samsung Galaxy A11 Using Hardware Keys (Power+Volume Down)
- Way No 02: How to Screenshot on Samsung Galaxy A11 Using Palm Swipe Feature
- Way No 03: How to Screenshot on Samsung Galaxy A11 Using Assistant Menu
- Way No 04: How to Screenshot on Samsung Galaxy A11 Using Google Assistant
- Way No 05: How to Screenshot on Samsung Galaxy A11 Using other Apps
- Way No 06: How to Take a Long Screenshot on Samsung Galaxy A11?
- A Video Tutorial for How to Take a Screenshot on Samsung Galaxy A11?
Let’s get started in 6 ways: How to Screenshot on Samsung Galaxy A11.
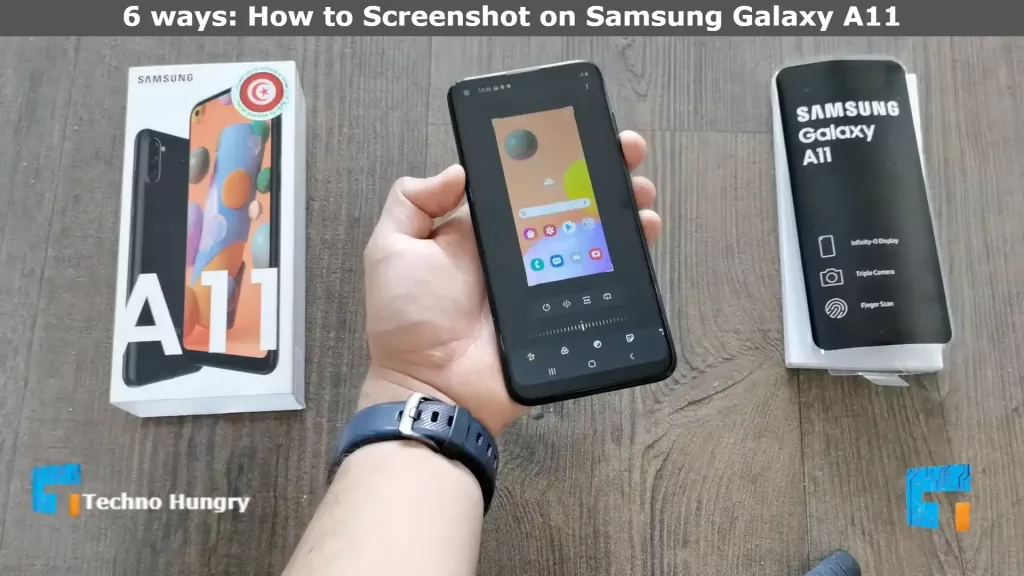
Here is a short checklist of 6 ways to take a screenshot on the Samsung a11 smartphone.
- Using Hardware Keys (Power+Volume Down)
- Using Palm Swipe features
- Using Assistant Menu
- Using Google Assistant
- Using other Apps
- Take a Long Screenshot
Here you can find complete step-by-step guides. Just follow the step-by-step guide to take a screenshot on your Samsung a11 android smartphone.
Way No 01: How to Screenshot on Samsung Galaxy A11 Using Hardware Keys (Power+Volume Down)
Of all the screenshots available on Android phones, this one is the most popular and the easiest. In this case, you do not need to do any extra settings. You can easily take your desired screenshot by using the Power + Volume Down button.
To take a perfect screenshot by using the Power + Volume Down button on your Samsung a11 smartphone, Follow the complete steps:
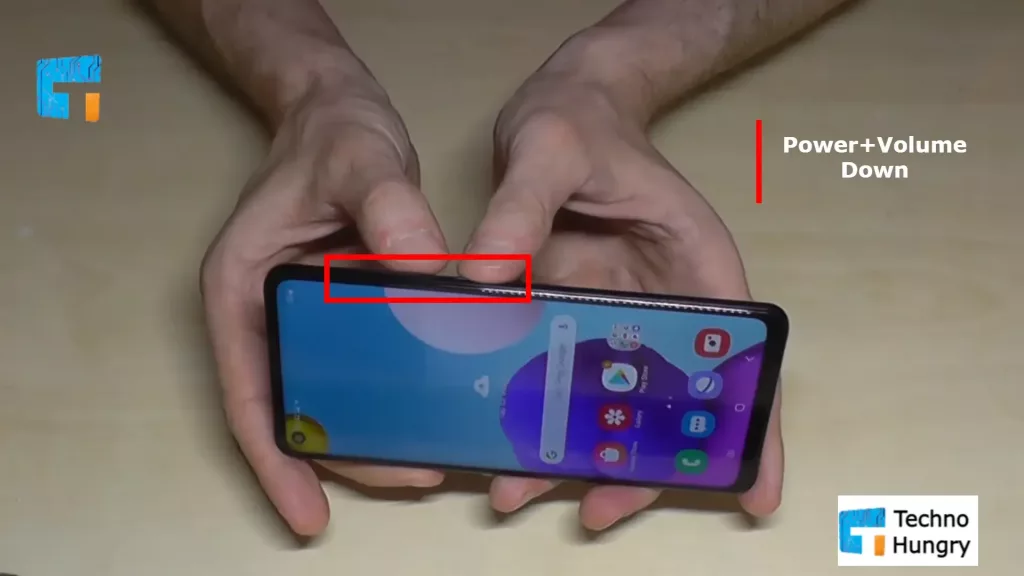
Step No 01
Before taking a screenshot, select the part you want to take a screenshot of correctly. To do this, set the page to take a screenshot with your finger.
Step No 02
Now find the Power + Volume Down buttons of Samsung a11. You will see these two buttons on the top right side of the phone.
Step No 03
Now you can click on the Power button and Volume Down button using two fingers of your hand.
Note: One thing to keep in mind here is that you will not take your screenshot correctly if you can’t press these two buttons together. If not, gently press the two buttons together again.
Step No 04
You will be notified when the screenshot is complete. After receiving the notification, you stop pressing with your finger.
Step No 05
You can find the screenshot you just took in the folder named screenshot in the phone’s gallery. From now on, you can share it as you wish.
May you also Like: How to Take a Screenshot on Galaxy Note 20 & Note 20 Ultra
Way No 02: How to Screenshot on Samsung Galaxy A11 Using Palm Swipe Feature
Take a screenshot with a hand gesture! Yes, it is possible. You can take a screenshot on Samsung a11 with your hand gestures if you want. This whole procedure is called Palm Swipe. It’s relatively easy.

Step No 01
You need to check if your Samsung a11 phone has this feature enabled first. To enable Palm Swipe:
- Go to your phone setting menu.
- Then find out the Advance feature option and click it.
- Now click on the Motions & Gestures option.
- After clicking, you can find the Palm swipe option.
- Just click on the enable option.
Step No 02
After enabling the palm swipe, select the part you want to take a screenshot of.
Step No 03
Now swipe your hand from right to left or from left to right just above the display of Samsung a11.
Note: Make sure your hand does not touch the display of the phone.
Step No 04
You’ll get a new screenshot shortly after you swipe.
Step No 05
You can find the screenshot you just took in the folder named screenshot in the phone’s gallery. From now on, you can share it as you wish.
Way No 03: How to Screenshot on Samsung Galaxy A11 Using Assistant Menu
Assistant Menu is a new feature for Samsung phones. Follow the steps below to take a screenshot of your Samsung a11 smartphone using the Assistant Menu.
Step No 01
First, you need to make some settings to take a screenshot using the Assistant Menu.
- Go to the Setting app and open it.
- Please find out the Accessibility option and click it.
- Then click on the Interaction and Dexterity option.
- Click on Enable the Assistant menu.
Step No 02
After completing the setting, you will see a small arrow on one side of the phone’s display. Click on the hand.
Step No 03
You will now see a sticky menu. Click on the screenshot option in the menu, and it will take a screenshot for you.
Step No 04
As always, you will find it in the phone’s gallery.
Way No 04: How to Screenshot on Samsung Galaxy A11 Using Google Assistant
You may use Google Assistant to do some Google searches. But did you know that using Google? Assistant you can take screenshots on Samsung a11. Let’s learn step by step how to do it.
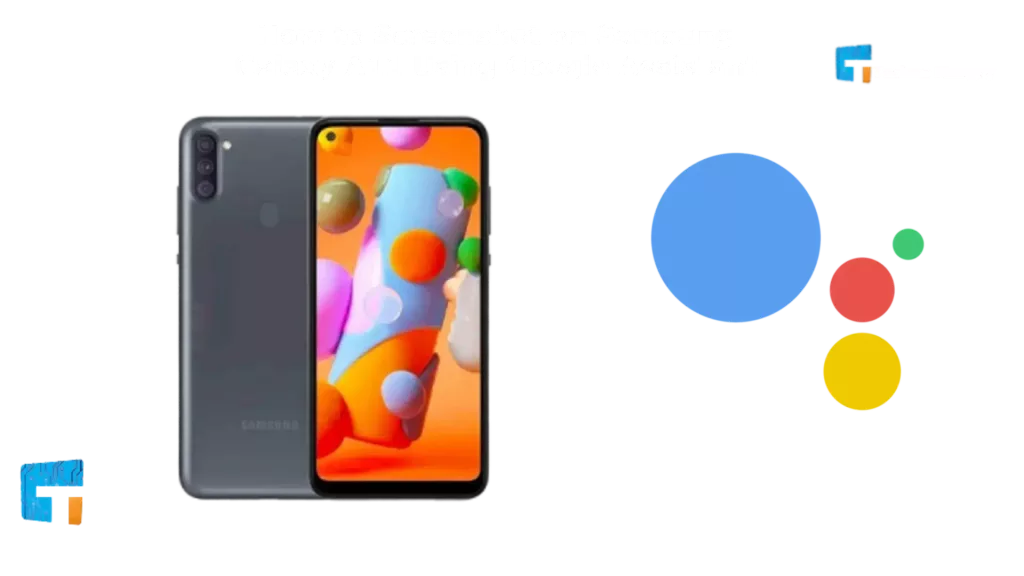
Step No 01
Run Google Assistant on your smartphone. To Run:
- Press the home button and hold it for a few seconds
Step No 02
After open Google Assistant says, “Ok Google” or “Take a screenshot.” Google Assistant will take a new screenshot for you.
Step No 03
Find out the new screenshot from your phone gallery.
Way No 05: How to Screenshot on Samsung Galaxy A11 Using other Apps
To take a screenshot using the apps, you first need to install an app to take a screenshot. To install the Screenshot app,
- Open Playstore app.
- Then search on the search bar “Screenshot.”
- You can find mane Screenshot taking apps.
- Select one and click on the install button.
Open the screenshot-taking option and take the screenshot as you wish.
Best Screenshot Apps: 5 Best Android Apps for Taking a Screenshot on HTC Smartphone
Way No 06: How to Take a Long Screenshot on Samsung Galaxy A11?
Long Screenshot is a prevalent feature at present. Using it, you can take a large screenshot by adding multiple screenshots together.
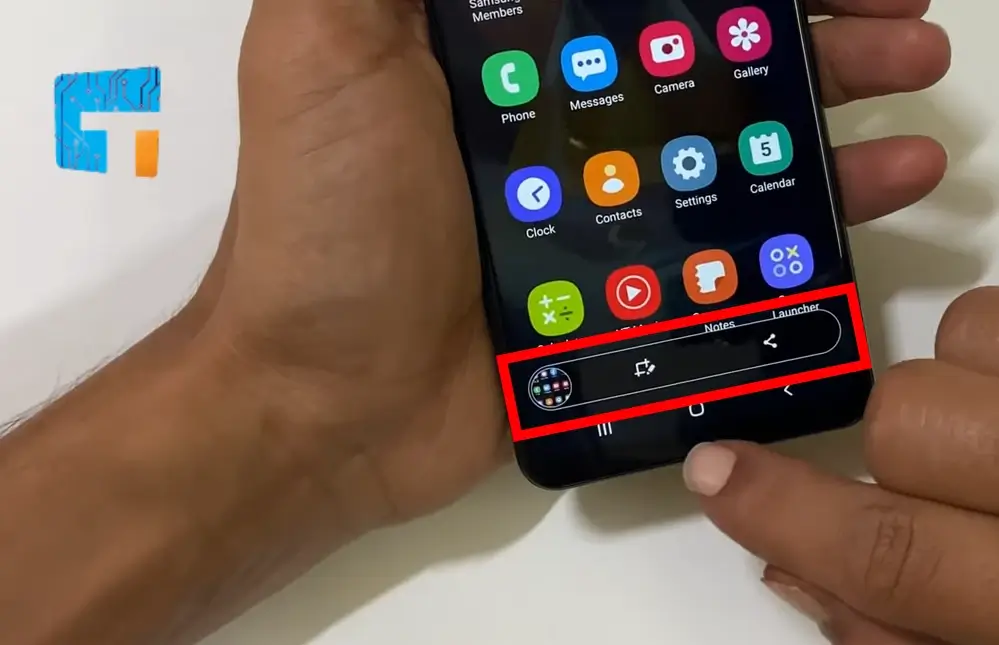
Step No 01
First, you need to enable the Long Screenshot option from the phone settings. To enable it on your Samsung Galaxy A11,
- Open your Phone setting app.
- Then find out the Advanced Features options and click on this option.
- Now click the Screenshot and screen recorder option.
- After click on this, just Enable the Screenshot toolbar option.
Step No 02
After you go to a screenshot, you will see the Long Screenshot option in a menu at the bottom of the display.
Step No 03
Now you can take as many Long Screenshots as you want by clicking on them.
Also Read: How to Take a Screenshot on a Samsung Galaxy Note 3
A Video Tutorial for How to Take a Screenshot on Samsung Galaxy A11?
I hope this post is helpful for you. If you like this, then share it with your friend and subscribe to our Newsletter.