Today we will discuss, How to Change Language on Windows 10 & macOS. Knowing how to change a language on an electronic device is an essential skill. In the early days of mobile phones, I mistakenly changed the phone’s language to something like Chinese or Japanese. The next event was not an advantage, and experts had to be called in to help.
However, changing the language on a mobile phone is actually much more accessible. In the case of computers, the matter is a little more complex than that. Today we will see How to Change Language on Windows 10 & macOS.
We will look at the language conversion process for both Windows and Mac operating systems. If you ever need to, I hope you can follow this tutorial, “How to Change Computer Language,” and change your computer language automatically.
And yes, changing the language of the computer will only change the language of the operating system, i.e., its menus and windows. The language of other programs or browsers may not change. So let’s see the following part, How to Change Language on Windows 10 & macOS.
How to Change Language on Windows 10 & macOS – Step By Step
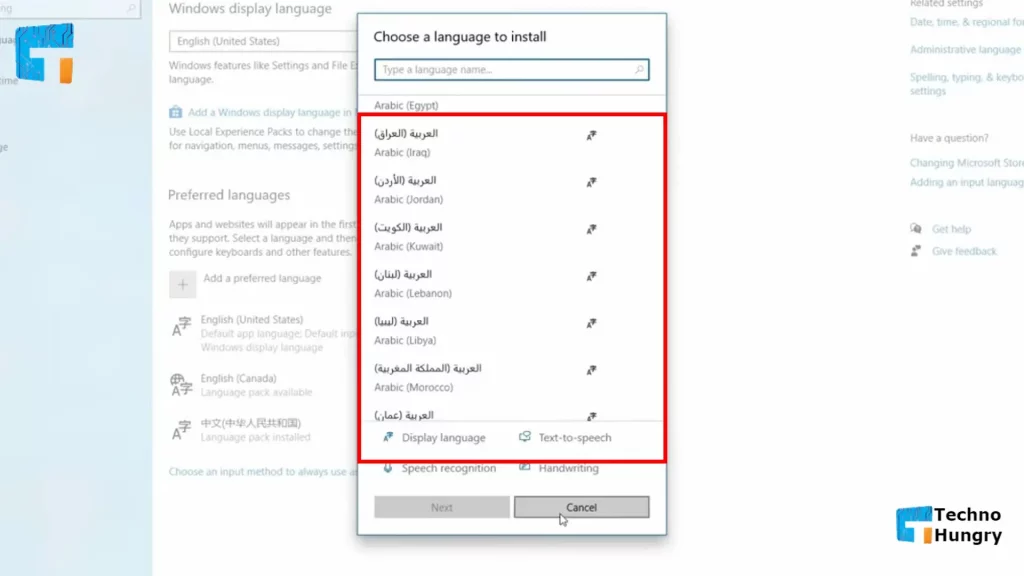
How to Change Language on Windows 10?
- First, open the Start menu by clicking on the Windows icon in the far left corner of the screen. If you want, you can open the Start menu by pressing the key with the Start logo on the keyboard.
- Now open the Windows settings by clicking on the gear icon at the top of the start menu.
- From here, click on the Time & language text at the far left of the second row.
- Now click on the text Region & Language from the new window.
- This is the second number option from the bottom in the column on the right side of the screen.
- Click on Add a language next to the big plus (+) sign on the right now.
- Now it’s time to select the language. Select the new language you want to see on the computer. If you wish, you can find the language of your choice by entering the name of the language in the search box.
- This time select dialect. Clicking on the desired language will take you to this page. Where you can select subtle variations of the same language by region. However, this step may not apply to your language chosen.
- At this stage, you will return to the 5th step screen. However, you will see your newly selected language under the text Add a Language as a difference. And you have to click on it. Clicking the language name box will be a little bigger at the bottom. And see three buttons.
- From here, click on the Options button in the middle. This will open the Language Options page.
- Now it’s time to download the language pack. Click on the Download buttons in the column on the right side of the new page and wait until it is downloaded.
- Once downloaded, return to the previous page by clicking on the arrow (←) in the upper right corner.
- Once again, click on the language you selected. And the start button of the following three buttons, click on Set as default.
- Diameter! The work of changing the language is over. Now restart the computer once. (Click on the Start menu and click on the Power button. And from there, click on the Restart text, and the computer will restart.)
Read More: How many bits do I use Windows? – Expert Suggestion
How to Change language on macOS?
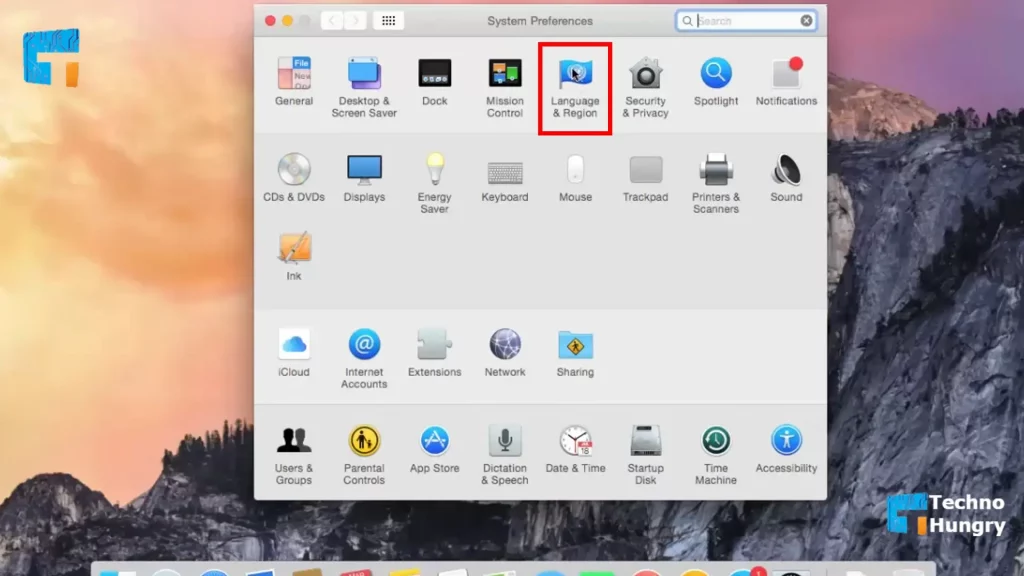
- First, open the Apple menu by clicking on the Apple logo in the top left corner of the screen.
- Now click on the System Preferences text from here. Then a new window will open.
- Now click on the Language & Region option with the flag icon in the first row of this new window.
- Now click on the + sign at the bottom left of the Preferred Language: box of the new window opened.
- Clicking will open a pop-up window. Where you can see the list of different languages. Now select the language of your choice from here and press the Add button. And wait a minute.
- When the language window is gone, another new window will appear. Click on the blue button labeled “Select [Language Name].” (If you missed this step anyway, click and hold your newly selected language in the “Preferred languages” box and drag it from the bottom to the top).
- The work is done. Now restart your computer. (Click on the Restart text in the Apple menu). After turning it on, you will see that the language of your computer has changed.
Also Read: 3 Ways: How to Take a Scrolling Screenshot in Windows 10?
So now you already learned How to Change Language on Windows 10 & macOS. If you have any questions about How to Change Language on Windows 10 & macOS, be sure to let me know in the comments. Because I look forward to answering your question.
If you like this post related to How to Change Language on Windows 10 & macOS, be sure to share it with your friends. Subscribe Now to be the first to get all the updates on our website.







