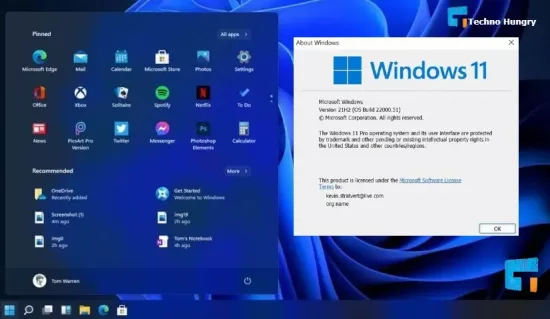Today I will teach you how to install Windows 11? However, before I start, I will tell you how to install Windows 11 at the beginning. The stable version of Windows 11 has not been released yet. On June 24, 2021, Microsoft released the developer version of the beta version of their new operating system Windows 11.
It was actually released as a Windows Insider Program. So there are probably a lot of bugs in it, and it’s not fair to expect everything to work out just fine.
Anyway, at least you didn’t go down without explaining yourself first, then let’s take a look at the next steps that will tell you how to install Windows 11 as an update to Windows 10.
Why Windows 11 is not coming from the update?
Since its final release has not yet come, it will not be available in the usual way in the update section of Windows 10. As you can see in the picture below, it doesn’t look like Windows 11 has been updated yet.
However, when the final release comes, you will get it in the update section of Windows 10. You can also get free updates if your Windows 10 license has been purchased.
In other words, if the windows are cracked, you will not get the auto-update. So it can be seen that Windows 11 is installed.
As I said before, the original stable version or beta version release of Windows 11. The one that has been released is the Dev version which is Windows 11 insider Preview. So let’s get started.
What is Windows Insider Program?
The Windows Insider program is a release for developers before releasing a new update to Windows 10 or later, where users (developers) find errors in the product awaiting release and provide feedback to the original developer.
What options do I Get as a New Feature in Windows 11?
Before we go into the details of how to update windows 11 or install Windows 11 on a laptop or PC, we need to know what benefits we can get from Windows 11.
If we use it, we will get new options as a new feature in this new operating system. Let’s find out.
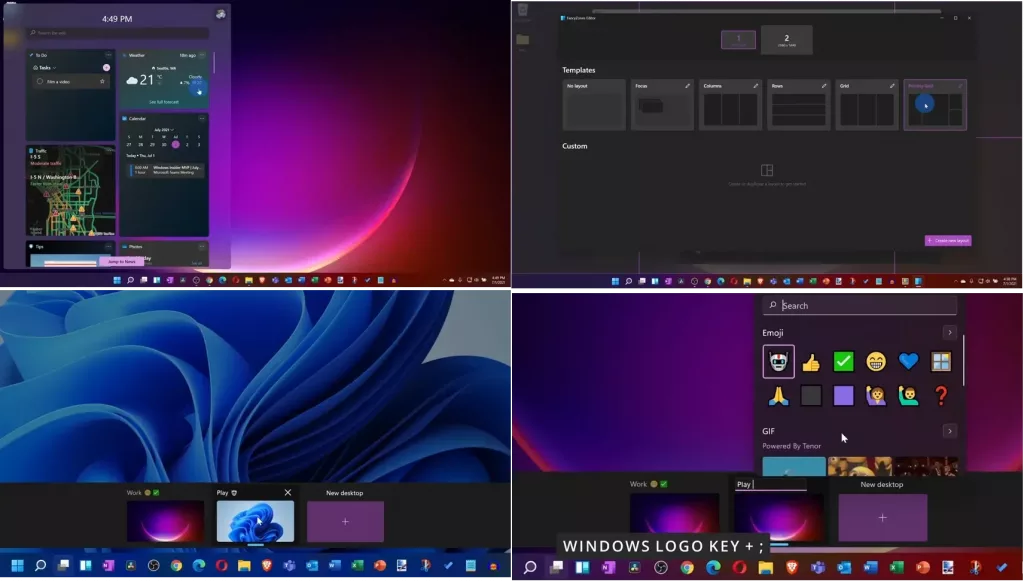
Nowadays, almost everyone is discussing what Windows 11 operating system will look like and how it will work. Some of the new features and some of the requirements are mentioned-
- Here your menu bar and taskbar will be in the middle of the screen by default. Earlier, in Windows 7, Windows 8, and Windows 10, it was on the left side. However, Windows 11’s menu bar and taskbar, but you can move it to the left if you want!
- The advantage of Windows 11 is to mention the snap layout. It would be best to do multitasking. Because even though it is in the previous versions, it has been made intelligent in Windows 11.
- The funny thing here is that Windows 11 will have the Microsoft Team application installed by default, not in the previous versions. Microsoft Team is an application like Google Meet and Zoom that can be used on mobile, PC, or laptop. In this case, I think the Microsoft team will be a solid competitor to Zoom or Google Meet.
- Moreover, a lovely glass-type effect has been added here, and a slightly rounded edge has been used.
- Variations have also been brought to the menu list of Windows 11. It used to be in the form of a column. Now it looks like a mobile menu. But I think it will make Microsoft useless like Windows 8.
- Another new feature of Windows 11 is some great widgets. If you drag from the left side here, you will see the devices. Like other features, Microsoft has advanced it. If you want it, you can do fullscreen, and here you can see the news, weather, maps, date and times, etc.
- In Windows 11, you can use Android apps. But I don’t think it will work very well. Because Android apps are screen touch-based, it will be keyboard and mouse-based if it is run on PC. Moreover, it is unknown whether any apps based on mobile games can be played smoothly on PC.
- But here’s another thing you need to download before the Amazon App Store. Microsoft referred to it as “Native” in their interpretation, but it became a third party. However, it is better to say that you can not use any apps, not in the Amazon App Store. If the Amazon apps on the PC are not user-friendly, then maybe in the future, Microsoft can go with Google.
These are just some of the goal-setting shareware that you can use. However, in terms of speed, graphics, animation, etc., you will like the benefits of Windows 11 than other versions.
May You Also Like: Windows 11 New Updates to 3 Apps
Find out if Windows 11 will run on your Laptop or PC
Let’s know the basic system requirements of Windows 11.
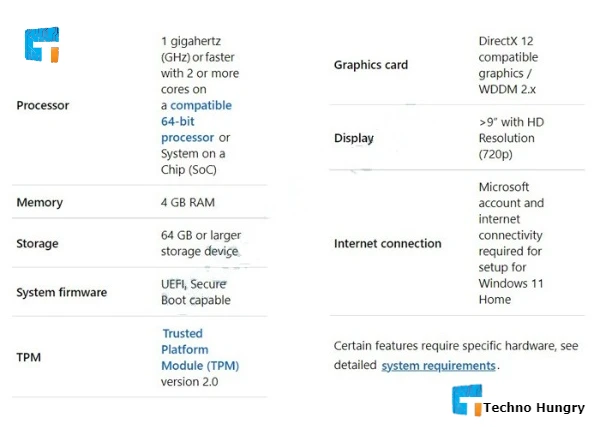
6 Best Step by Step Guide: How to install Windows 11 on a Laptop or PC?
One thing to keep in mind before announcing the rules for installing Windows 11 is that it should only be used by developers now. Because there are now a few minor bugs (errors or problems), these can ruin your impression in the beginning. However, the developer version, public beta version, the beta version will solve all of the issues after going through these steps.
Without further ado, we are now moving on to the installation method. This method is for those who use Windows 10.
Step No 01
To install Windows 11, you first need to go to the desktop or laptop screen. Then click on the Windows button or click on the Windows key. Now the menu bar will open in front of you. Search by typing “windows insider” in the search box below.
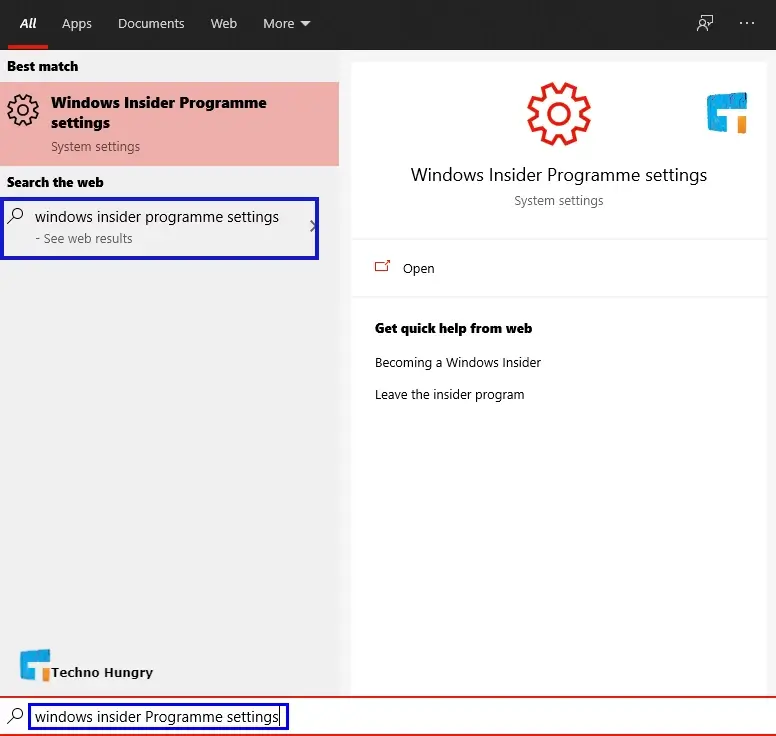
Now you will see the text “Windows Insider Program” in the top option. Click on it. You can also access this option directly from Settings if you wish.
Step No 02
After clicking on “Windows Insider Program,” a new window will open in front of you. Click on “Get Started.” Now you will be asked to add a Microsoft account. If you have already joined the Insider program, the name of the report will show directly. Otherwise, log in or open if you do not have an account.
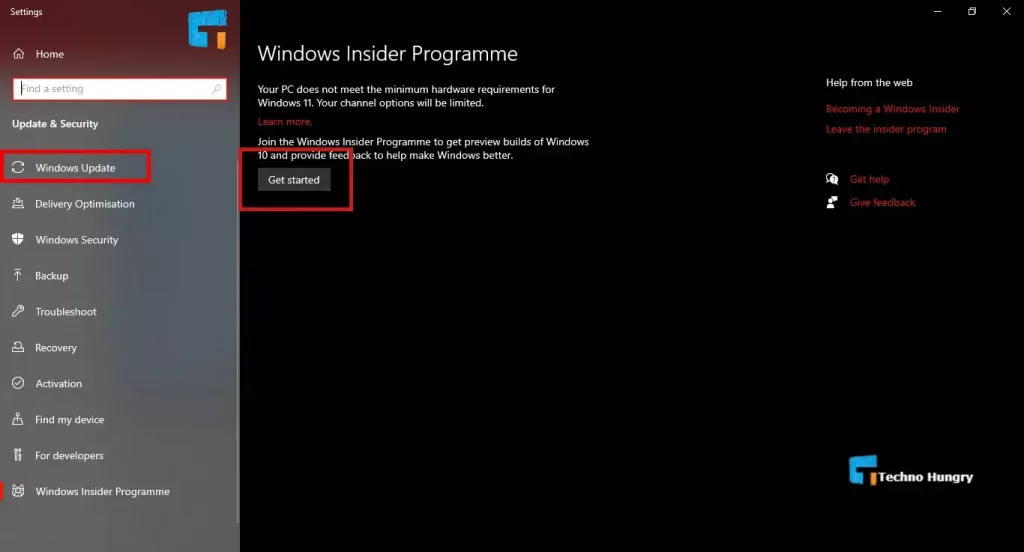
Step No 03
Two things can happen when you log in with a Microsoft account.
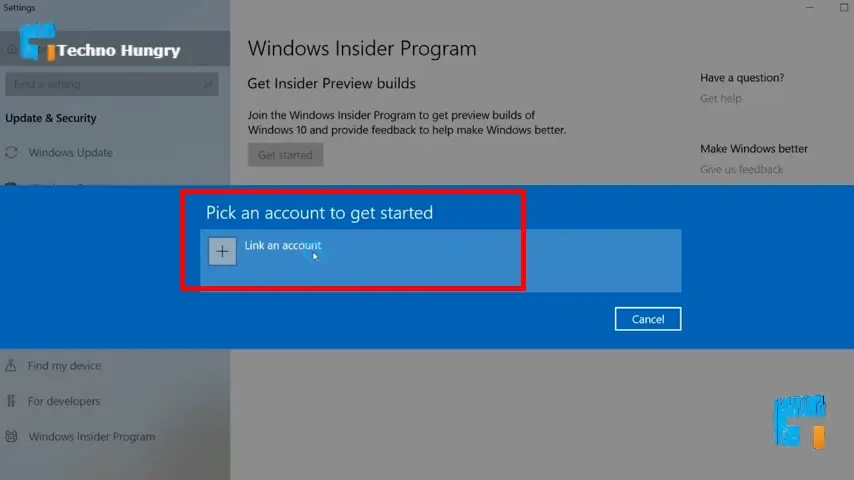
- If you have never joined the Insider program before, the Registration dialog box will appear. There you have to join by clicking on registration. If you click on registration, you have to agree to the terms and conditions. You know these things well. But it will take some time for these processes to come one after the other. You have to be more discriminating with the help you render toward other people.
- If you have already joined the Insider program, the Registration dialog box will no longer appear. In that case, you have to start the work of step 4 directly.
Step No 04
If you have done the steps of “Number 3” correctly, the text “Pick / Choose your Insider settings” will appear in front of you. From here, you need to select “Dev Channel” and click confirm. Then another dialog box appears. Click on confirm there too. You will then ask to restart the PC by clicking the Restart button.
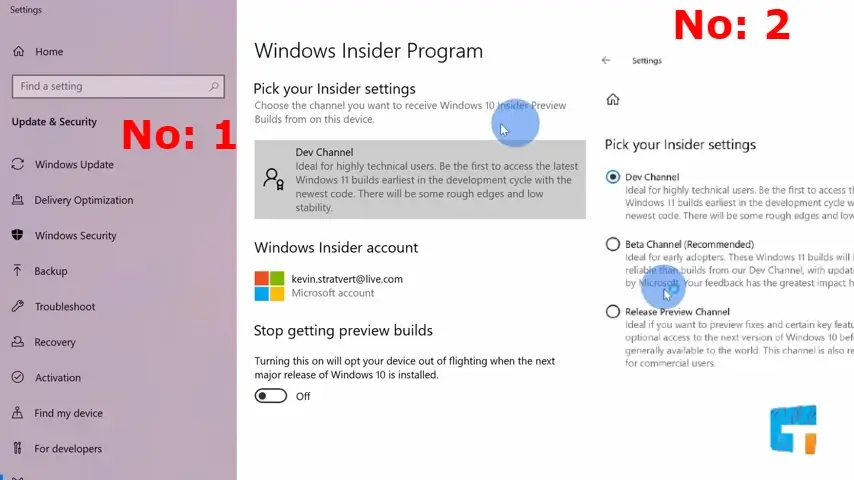
Step No 05
After restart, go to “Windows Insider Program” again, and here you will see the text “windows update” in the first option and click. Now click on the “Check for updates” button, and it will show your updates, and Windows 11 will continue to download. In this case, you must keep the internet connection active on your PC or laptop.
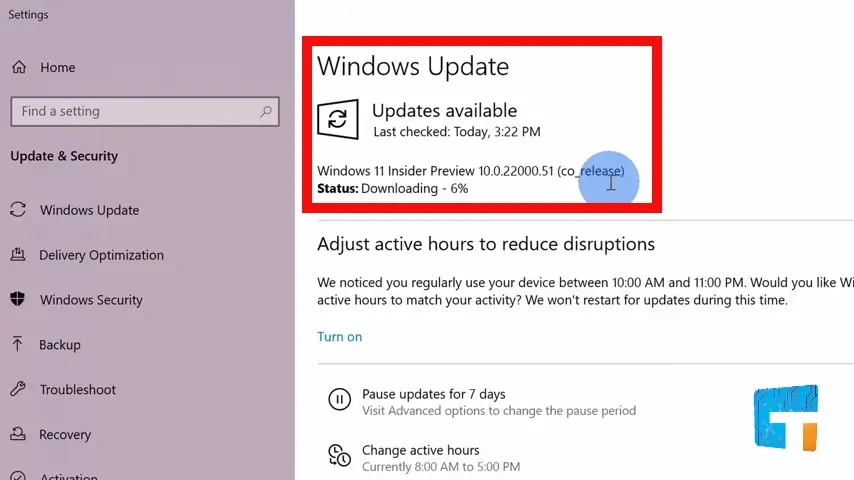
Step No 06
Once downloaded, the PC will ask you to restart, and then you will see that your windows 11 install.
It was the easiest way to install Windows 11. It allows you to switch from Windows 10 to Windows 11 easily.
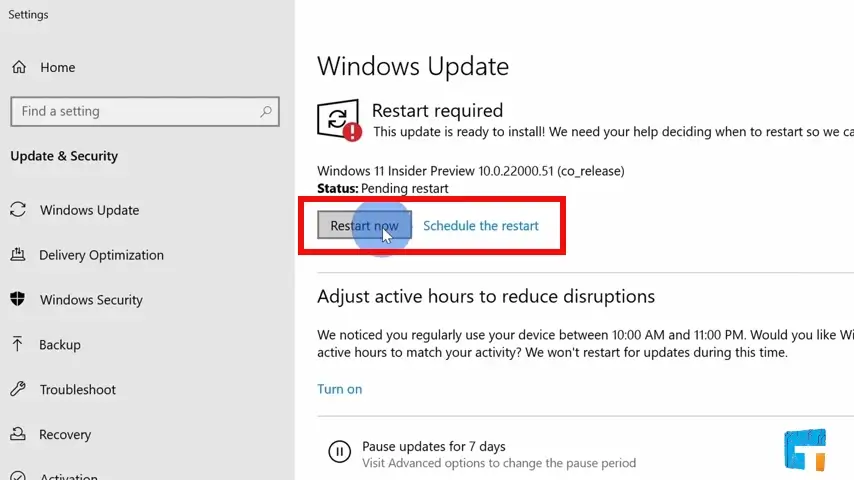
Note: It will damage no folder or software on your device here. You can install windows 11, leaving everything as before.
Also Read: Malware is Spreading in the Name of Windows 11!
We hope you find the correct answer to your question “How to install Windows 11 on a Laptop or PC”. Now you can easily install Windows 11 on your laptop or PC by following these steps completely.
Let me know in the comments now if you have any questions about this. I will try to answer your query as soon as possible.